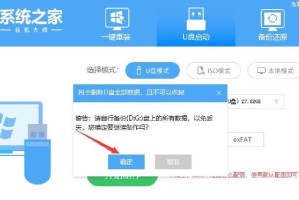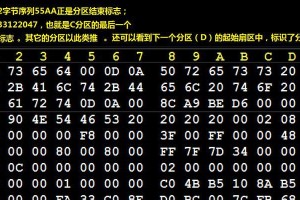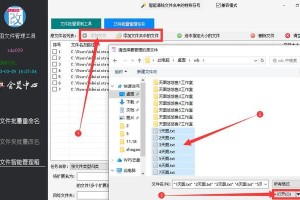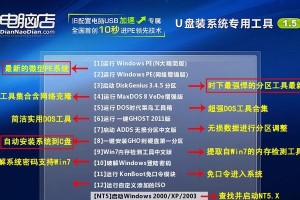在安装Windows7操作系统时,分区是一个重要的步骤。正确的分区可以提高系统的运行效率,并使数据更加安全。本文将介绍如何使用W7光盘进行系统分区安装,并给出具体的步骤和注意事项。

1.准备工作:检查光盘和硬件设备
在开始分区之前,确保你拥有一张完好的W7光盘,并且你的电脑硬件设备正常工作。此外,备份重要的数据是非常必要的,以防意外情况发生。
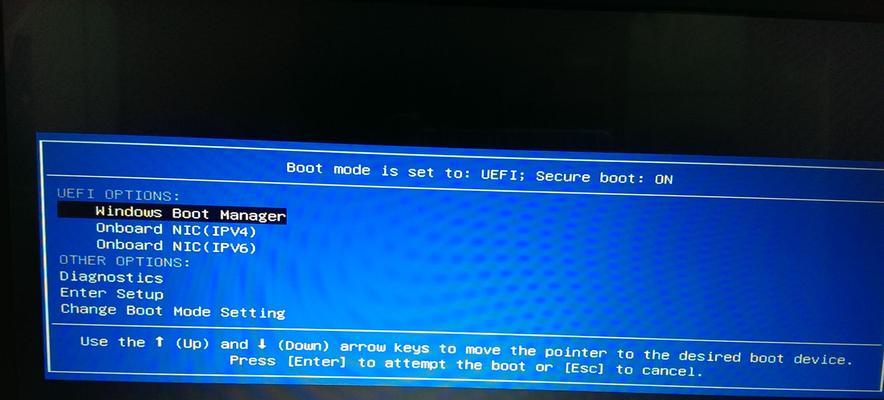
2.开机并进入BIOS设置
按下计算机开机键后,迅速按下F2或者其他相应的键进入BIOS设置。在BIOS设置中,我们需要将启动顺序设置为光驱优先。
3.插入W7光盘并重启电脑

将W7光盘插入计算机光驱,然后选择保存设置并重启电脑。计算机将会从光盘启动。
4.选择语言和键盘布局
在启动过程中,系统会要求你选择安装语言和键盘布局。根据自己的需要进行选择,并点击下一步继续。
5.同意许可协议
在继续安装之前,你需要同意Windows7的许可协议。请仔细阅读协议内容,然后勾选同意选项并点击下一步。
6.选择自定义安装类型
在安装类型选项中,选择自定义(高级)选项,以便进行分区操作。这将允许你手动设置系统分区。
7.创建系统分区
现在,你将看到一个空的硬盘驱动器列表。点击“新建”按钮以创建新的分区。按照自己的需求设置分区的大小,并分配一个名称。
8.设置主分区和扩展分区
根据需要,你可以设置一个主分区和一个或多个扩展分区。主分区通常用于安装操作系统,而扩展分区可以用来存储数据。
9.格式化分区
在完成分区设置后,点击“格式化”按钮以格式化所创建的分区。请注意,这将清除该分区中的所有数据,请确保提前备份重要数据。
10.确认安装位置
确认分区设置和格式化后,系统会显示将要安装Windows7的位置。检查是否选择了正确的分区,并点击下一步继续安装。
11.等待安装完成
系统会开始进行安装过程,这可能需要一些时间。请耐心等待,直到安装完成。
12.完成设置
当安装过程结束后,系统将重启电脑,并进行一些最后的设置。在此过程中,请按照系统的提示进行操作。
13.更新系统和驱动程序
安装完成后,及时更新系统和相关的驱动程序是非常重要的。通过Windows更新和设备制造商的官方网站获取最新的更新和驱动程序。
14.恢复备份的数据
如果你备份了重要的数据,现在是恢复这些数据的时候了。将备份数据移回到你的计算机,并确保它们没有被损坏。
15.分区完成,享受新系统
恭喜你!你已经成功地使用W7光盘进行系统分区安装了。现在,你可以享受全新的Windows7系统,并开始使用各种功能和应用程序。
通过本文介绍的步骤和注意事项,你可以顺利地使用W7光盘进行系统分区安装。分区是安装操作系统时的重要步骤,正确的分区设置可以提高计算机性能和数据安全。记住备份重要数据并及时更新系统是保持计算机良好运行的关键。