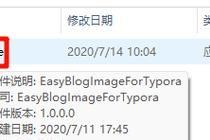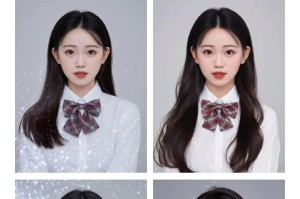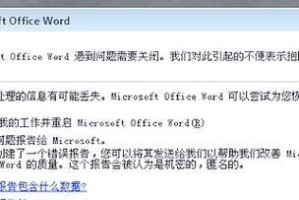WPS表格是一款功能强大的电子表格软件,但是对于一些特殊的需求,用户可能会遇到一些操作上的困惑。本文将重点介绍如何在WPS表格中添加中间分割虚线,帮助读者更好地利用该软件进行数据处理和表格设计。
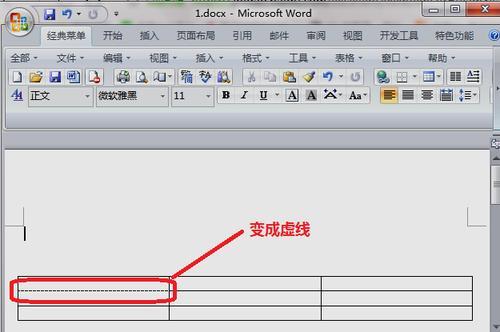
一:如何打开WPS表格并创建一个新的工作表
在计算机上打开WPS表格软件,点击“新建”按钮或选择菜单栏上的“文件”-“新建”选项,在弹出的对话框中选择“空白文档”,然后点击“确定”按钮。
二:如何设置工作表的列宽和行高
三:如何插入一个矩形形状
点击菜单栏上的“插入”选项,然后选择“形状”,在弹出的形状库中选择一个矩形形状,点击后将鼠标移动到工作表上,按住鼠标左键进行绘制,绘制完成后释放鼠标即可。

四:如何设置矩形形状的边框样式
选中已插入的矩形形状,点击“格式”选项卡,在“边框”组下点击“边框样式”,选择虚线样式,在下拉菜单中选择合适的样式和线宽。
五:如何设置矩形形状的位置和大小
选中已插入的矩形形状,将鼠标移动到形状的边缘,鼠标形状会变成一个双向箭头,按住鼠标左键拖动边缘即可调整形状的大小;按住鼠标左键拖动形状内部即可调整形状的位置。
六:如何复制粘贴矩形形状并自动调整位置
选中已插入的矩形形状,按住Ctrl键,点击矩形形状并拖动,松开鼠标后会自动复制并调整位置。
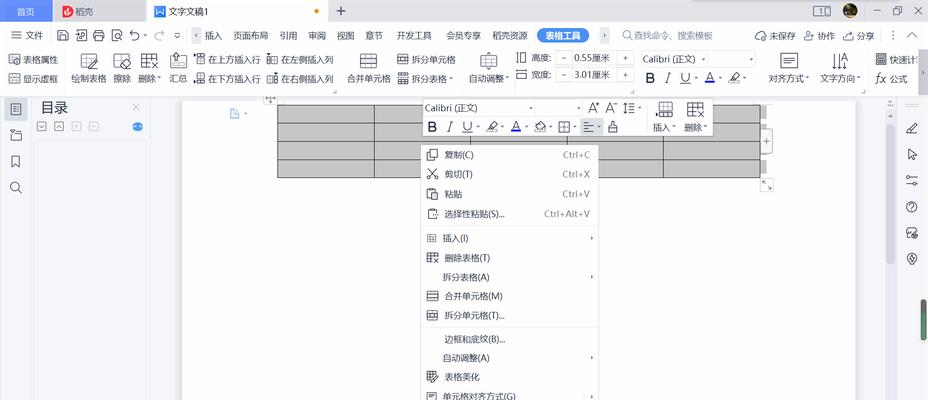
七:如何设置虚线的样式和间距
选中已插入的矩形形状,点击“格式”选项卡,在“虚线”组下点击“虚线样式”,在下拉菜单中选择合适的虚线样式;再点击“虚线间距”设置间距大小。
八:如何将矩形形状调整为虚线形式
选中已插入的矩形形状,点击“格式”选项卡,在“形状轮廓”组下点击“线条类型”,选择“无填充、有轮廓”选项。
九:如何调整矩形形状的颜色和透明度
选中已插入的矩形形状,点击“格式”选项卡,在“形状样式”组下点击“填充和轮廓”,在弹出的对话框中选择合适的颜色和透明度。
十:如何删除不需要的分割虚线
选中已插入的分割虚线,按下Delete键或右键点击并选择“删除”。
十一:如何保存和分享自己设计的表格
点击菜单栏上的“文件”选项,选择“另存为”或“保存”选项,选择保存的位置和文件名,然后点击“保存”按钮即可。可以选择将表格以PDF或其他格式进行分享。
十二:如何将中间分割虚线应用于其他工作表
选中已插入的分割虚线,按住Ctrl键,点击矩形形状并拖动到其他工作表上,松开鼠标后即可将分割虚线应用到其他工作表。
十三:如何在打印时保留中间分割虚线
点击菜单栏上的“文件”选项,选择“打印”或使用快捷键Ctrl+P,进入打印设置界面,在“页面设置”或“打印设置”选项中勾选“打印边框”或“打印网格线”选项。
十四:如何在导出为PDF时保留中间分割虚线
点击菜单栏上的“文件”选项,选择“导出”-“PDF”,在弹出的对话框中选择合适的选项和设置,勾选“导出边框”或“导出网格线”选项。
十五:
通过本文的介绍,读者可以学会在WPS表格中添加中间分割虚线的操作方法。这个技巧可以帮助用户更好地设计和处理表格数据,使工作更加高效。希望本文对读者有所帮助!