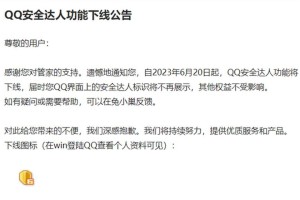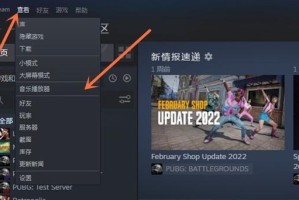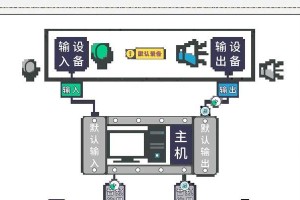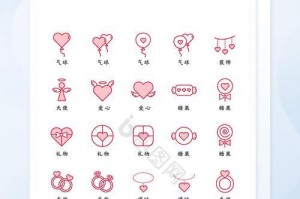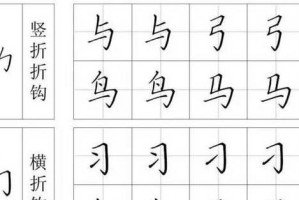BIOS(BasicInputOutputSystem)是计算机系统中重要的固件,它负责在启动时初始化硬件并加载操作系统。对于主板来说,BIOS的更新可以修复一些兼容性和稳定性问题,提高系统性能以及支持新的硬件功能。本教程将详细介绍如何使用B85主板刷写BIOS的步骤和技巧,帮助您轻松完成系统固件的升级。
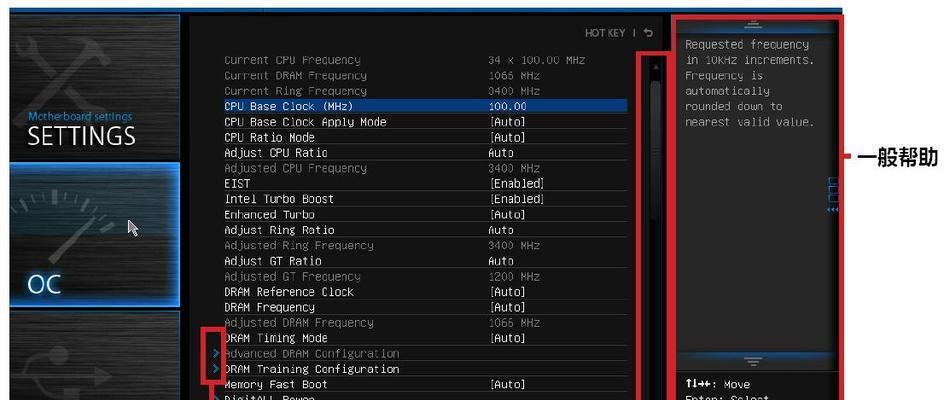
1.准备工作:备份当前BIOS设置和数据
在开始刷写BIOS之前,首先需要备份当前BIOS的设置和数据。这样可以在出现问题时恢复到之前的状态,并避免数据丢失。
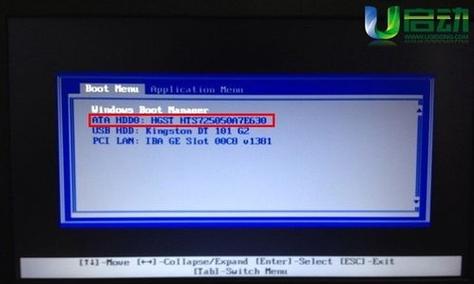
2.下载合适的BIOS固件文件
访问主板制造商的官方网站,在支持页面上找到与您的B85主板型号对应的最新BIOS固件文件。确保选择正确的版本,以免造成不可逆转的损害。
3.解压BIOS固件文件
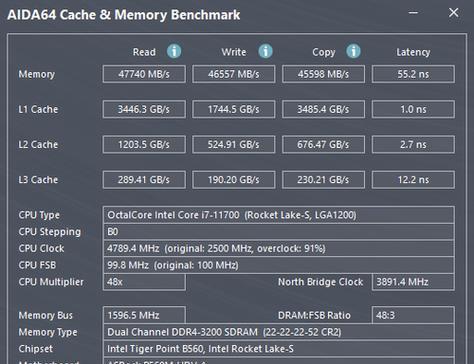
将下载的BIOS固件文件解压到一个新建的文件夹中,方便后续操作。确保解压后的文件完整无误。
4.制作可启动的USB闪存驱动器
使用制作启动盘的工具将BIOS固件文件写入USB闪存驱动器中,以便在刷写过程中使用。确保驱动器格式为FAT32,并且选择“创建启动盘”选项。
5.进入主板BIOS设置
将制作好的USB闪存驱动器插入主板的USB接口中,并重新启动计算机。在启动过程中按下相应的按键(通常是Delete键或F2键)进入主板BIOS设置界面。
6.找到BIOS刷新选项
在BIOS设置界面中,找到BIOS刷新或更新选项。这通常位于“高级”或“安全”菜单下,具体位置可能因主板型号而异。
7.选择使用USB闪存驱动器刷新BIOS
在BIOS刷新选项中,选择使用USB闪存驱动器作为刷新介质。这样可以加载之前准备好的BIOS固件文件。
8.确认刷新操作
在进行刷写之前,系统会提示您确认操作。请仔细阅读提示信息,确保没有错误或疑问。如果一切准备就绪,继续进行刷新操作。
9.开始刷写BIOS
一旦确认刷新操作,系统将开始自动刷写BIOS。此过程可能需要一些时间,请耐心等待。在此期间,请勿关闭计算机或断开电源。
10.刷新成功提示
当刷新完成后,系统会显示刷新成功的提示信息。此时可以重新启动计算机,并进入BIOS设置界面验证新BIOS是否已正确安装。
11.进行必要的BIOS设置调整
在BIOS设置界面中,检查并调整必要的设置,如日期和时间、启动顺序等。确保所有设置都与之前的配置相匹配。
12.测试系统稳定性
重新启动计算机后,进行系统稳定性测试。运行一些高负荷的应用程序或游戏,确保系统正常工作且没有出现任何问题。
13.备份新的BIOS设置和数据
一旦确认系统稳定,记得备份新的BIOS设置和数据。这样可以在将来的升级或恢复操作中提供更多的保障。
14.定期检查主板制造商网站
BIOS固件是持续更新的,主板制造商可能会发布新的版本以修复漏洞或增加功能。定期检查制造商的官方网站,以获取最新的BIOS固件文件。
15.结束语
通过本教程,您已了解了使用B85刷写主板BIOS的详细步骤和技巧。刷新BIOS可以提高系统性能和稳定性,同时支持新的硬件功能。但请务必谨慎操作,并遵循制造商提供的指导,以免造成不可逆转的损害。记得备份重要的数据和设置,同时定期检查更新,保持系统的最佳状态。