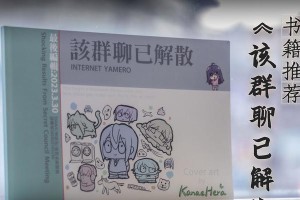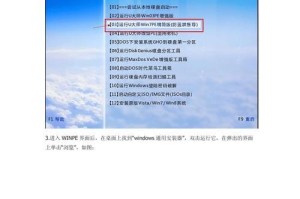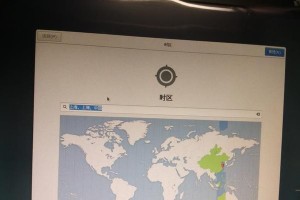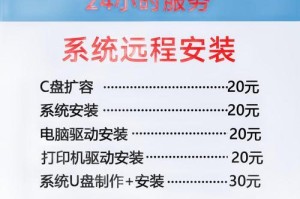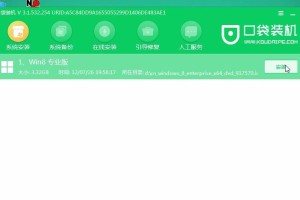U盘作为一种便携存储设备,广泛应用于文件传输和备份。但有时候,我们可能需要格式化U盘来解决一些问题或者清除所有数据。使用U盘格式化工具可以帮助我们轻松完成这项任务。
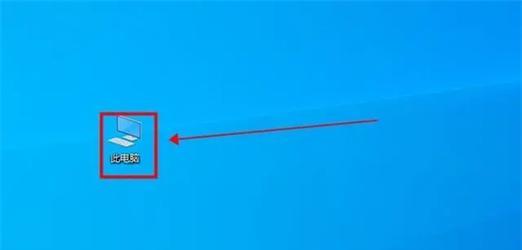
一:选择合适的U盘格式化工具
我们需要选择一款可靠且适合自己需求的U盘格式化工具。常用的工具包括Windows自带的磁盘管理器、第三方软件如Rufus和HPUSBDiskStorageFormatTool等。根据自己的操作系统和需求,选择一个稳定、易用的工具。
二:安装并打开U盘格式化工具
安装选定的U盘格式化工具,并打开它。一些工具可能需要管理员权限才能运行,所以确保以管理员身份打开软件。
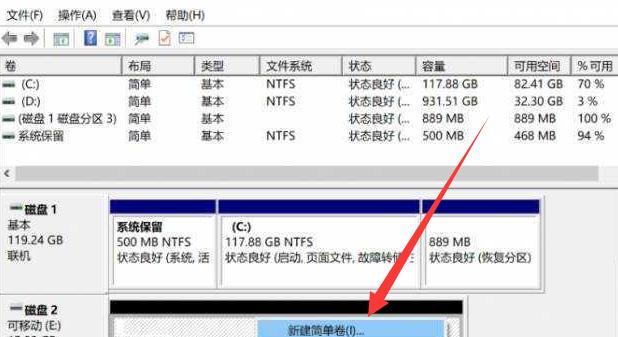
三:插入U盘并选择待格式化的设备
将需要格式化的U盘插入计算机的USB接口,并在软件界面中找到对应的设备。通常,U盘会以设备名称或盘符的形式显示。
四:备份重要数据
在进行格式化之前,确保已经备份了U盘中的所有重要数据。因为格式化将会清除U盘中的所有文件和分区。
五:选择格式化类型和文件系统
根据自己的需求,选择合适的格式化类型和文件系统。格式化类型包括快速格式化和完全格式化,文件系统可选择FAT32、NTFS等。快速格式化比完全格式化更快,但完全格式化能够更彻底地清除数据。
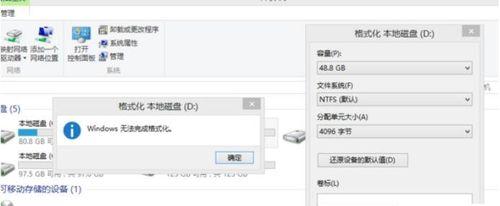
六:设置其他选项(可选)
一些U盘格式化工具提供了其他选项,如设置卷标、调整簇大小等。根据需要,可以设置这些选项来满足个人需求。
七:开始格式化U盘
确认所有设置正确后,点击“开始”或“格式化”按钮开始对U盘进行格式化。请注意,这个过程可能需要一段时间,具体时间取决于U盘的容量和计算机性能。
八:等待格式化完成
在格式化过程中,请耐心等待直至完成。期间请勿中断操作或断开U盘与电脑的连接。
九:检查格式化结果
格式化完成后,可以检查U盘的文件系统和容量是否与所设置的一致。如果有任何问题或错误,可以尝试重新格式化或使用其他工具进行修复。
十:验证U盘功能
格式化完成后,建议进行一次U盘功能验证。将文件复制到U盘,并从中读取以确认U盘正常工作。
十一:清除格式化工具相关的文件和设置
如果不再需要使用格式化工具,可以删除相关的安装文件和配置,以释放存储空间并避免潜在的安全风险。
十二:了解格式化常见问题和解决方法
在使用U盘格式化工具过程中,可能会遇到一些常见问题,如格式化失败、无法识别设备等。了解这些问题的解决方法可以帮助我们更好地应对突发情况。
十三:谨慎使用U盘格式化工具
尽管U盘格式化工具非常方便,但操作时仍需谨慎。格式化将清除U盘中的所有数据,所以务必提前备份重要文件,并在进行操作前仔细检查设置。
十四:根据实际情况选择合适的工具
不同工具适用于不同情况,根据实际需求选择合适的U盘格式化工具。如果遇到特殊需求,可以咨询专业人士或进行更深入的研究。
十五:
通过使用U盘格式化工具,我们可以轻松地格式化U盘并满足个人需求。但在操作前要确保备份重要数据,并根据实际情况选择合适的工具。谨慎操作,遵循安全规范,将会更好地利用U盘格式化工具的功能。