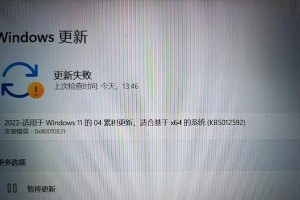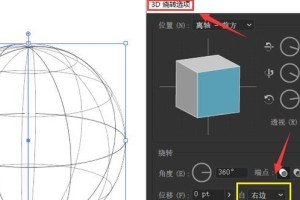在一些特殊情况下,我们可能需要通过U盘来安装或修复操作系统,但是某些电脑默认是设置为从硬盘启动的,这时就需要我们在BIOS设置中将启动方式改为U盘启动。本文将详细介绍如何在联想G50电脑上进行BIOS设置,让你轻松实现U盘启动。
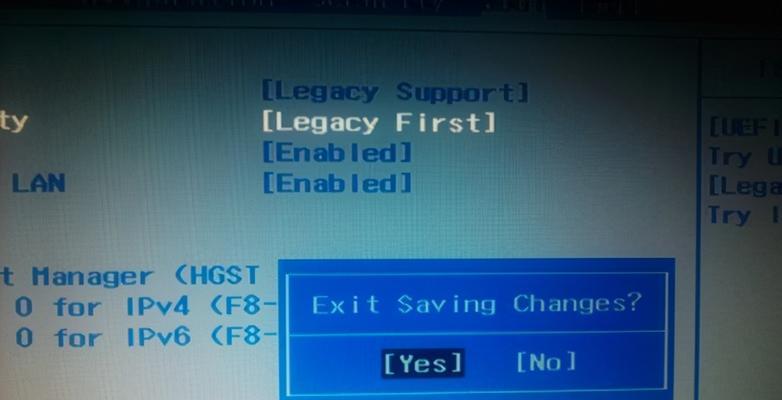
一、进入BIOS设置界面
1.按下电源键启动电脑,同时按下“F2”键或者“Delete”键进入BIOS设置界面。
二、选择启动项
2.在BIOS设置界面的菜单中,使用方向键选择“Boot”(启动)选项。
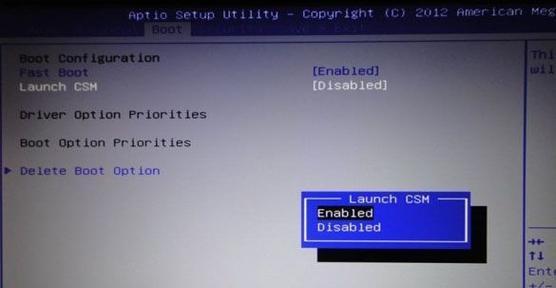
三、选择启动设备顺序
3.在“Boot”选项下,找到“BootPriority”(启动设备顺序)或类似的选项,按下回车键进入。
四、选择U盘作为第一启动设备
4.在“BootPriority”选项中,找到“FirstBootDevice”(第一启动设备)或类似的选项,按下回车键进行设置。
五、选择U盘
5.在弹出的选项中,使用方向键选择“USB”或“RemovableDevice”(可移动设备)。

六、保存设置
6.按下“F10”键保存更改并退出BIOS设置界面。
七、重新启动电脑
7.电脑将会重新启动,确保U盘已插入电脑。
八、按下任意键进入U盘启动
8.当屏幕上显示“按任意键进入启动”时,立即按下任意键,电脑将从U盘启动。
九、选择操作系统安装或修复
9.在U盘启动后,会进入操作系统安装或修复界面,按照提示进行相关操作。
十、注意事项
10.在进行BIOS设置时,要小心不要误操作其他选项,避免对电脑造成不必要的影响。
十一、确认U盘正常工作
11.在进行U盘启动之前,请确保U盘已正确制作,并且能在其他电脑上正常运行。
十二、适用范围
12.本教程适用于联想G50电脑,不同型号的电脑可能有所不同,请根据实际情况进行操作。
十三、常见问题解答
13.如果无法进入BIOS设置界面,可以尝试按下其他键,如“F1”、“F12”等,或者查阅电脑的用户手册获取更多信息。
十四、需要恢复默认设置
14.如果在BIOS设置过程中出现错误或想要恢复默认设置,可以选择“LoadDefaults”(加载默认)选项。
十五、
15.通过上述步骤,你可以轻松地在联想G50电脑上进行BIOS设置,实现U盘启动,从而方便地进行操作系统的安装或修复。请确保在操作中小心谨慎,避免对电脑造成不必要的损害。