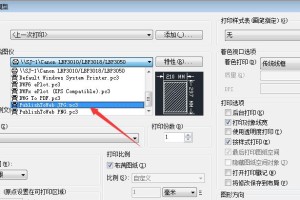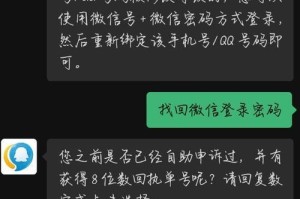惠普台式电脑是一款常见的个人电脑品牌,许多用户经常需要进行系统重装或修复,而使用U盘进行启动是一种方便快捷的方式。本文将详细介绍如何在惠普台式电脑上使用U盘进行启动,帮助读者更好地解决电脑问题。

1.确保U盘的准备和兼容性(关键字:U盘准备)
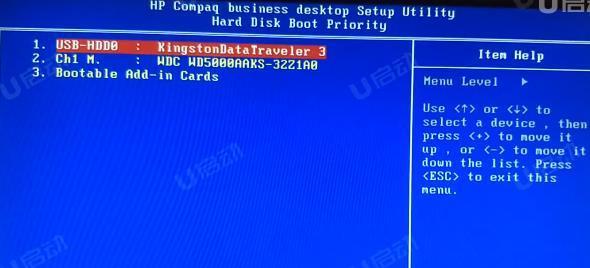
在使用U盘启动之前,需要确保U盘已经插入电脑,并且里面没有重要文件。同时,还要确保U盘与惠普台式电脑的兼容性,不同型号的台式电脑可能有不同的启动设置。
2.进入惠普台式电脑的BIOS设置(关键字:BIOS设置)
惠普台式电脑启动时,按下特定的按键可以进入BIOS设置界面。这个按键可能是Del、F2、F10等。在进入BIOS设置之前,确保电脑已经关机,并插入U盘。
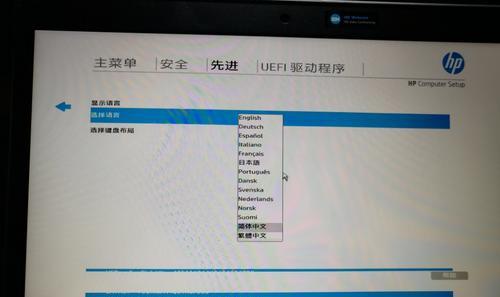
3.在BIOS设置中找到启动选项(关键字:启动选项)
在BIOS设置界面中,找到启动选项,并选择U盘作为首选启动设备。这样设置后,惠普台式电脑将会优先从U盘启动。
4.保存设置并重启电脑(关键字:保存设置)
在设置完启动选项后,按照提示将设置保存,并重启惠普台式电脑。此时,电脑将会自动从U盘启动。
5.进入U盘启动界面(关键字:启动界面)
当惠普台式电脑重新启动后,会自动进入U盘的启动界面。这个界面通常会显示出U盘中的可用操作系统或修复工具。
6.选择需要的操作系统或工具(关键字:选择操作系统)
在U盘启动界面中,使用方向键选择需要使用的操作系统或修复工具,并按下回车键确认。
7.进行系统重装或修复(关键字:系统重装、修复)
根据选择的操作系统或工具,进行相应的系统重装或修复操作。具体步骤会因不同的操作系统而有所不同。
8.耐心等待完成(关键字:等待完成)
在进行系统重装或修复过程中,需要耐心等待。这个过程可能会花费一些时间,取决于U盘的速度和系统的大小。
9.操作完成后重新启动电脑(关键字:重新启动)
当系统重装或修复完成后,根据提示重新启动惠普台式电脑。此时,电脑将会正常启动,新的系统或修复后的系统将会生效。
10.恢复BIOS设置(关键字:恢复BIOS)
在使用U盘启动后,有些用户可能会忘记将BIOS设置恢复为原始状态。为了避免影响日常使用,建议进入BIOS设置界面,并将启动选项恢复为默认值。
11.排除启动问题(关键字:启动问题)
如果使用U盘启动时遇到问题,可以通过检查U盘的兼容性、重新制作U盘启动盘、更换U盘接口等方式进行排除。
12.注意备份重要数据(关键字:备份数据)
在进行系统重装或修复之前,建议用户备份重要数据。这样可以避免数据丢失的风险。
13.遇到困难及时寻求帮助(关键字:寻求帮助)
如果在使用U盘启动过程中遇到困难,例如无法进入BIOS设置、启动失败等,可以及时寻求惠普官方或专业人士的帮助。
14.谨慎操作避免损坏电脑(关键字:谨慎操作)
在进行任何操作时,都要谨慎操作,避免对惠普台式电脑造成不可逆转的损坏。
15.结束语:使用U盘启动是一种方便快捷的方式,可以帮助解决惠普台式电脑的系统问题。通过本文提供的教程,相信读者已经掌握了在惠普台式电脑上使用U盘启动的方法,希望能够对大家有所帮助。
使用U盘启动是一种解决惠普台式电脑系统问题的有效方法,只需要按照本文提供的教程进行操作即可。在使用过程中要注意备份重要数据,遇到困难及时寻求帮助,并谨慎操作以避免损坏电脑。希望本文对读者在处理电脑问题时能够提供一定的帮助。