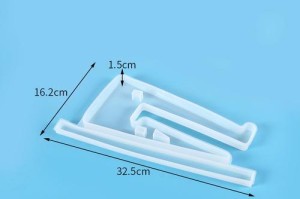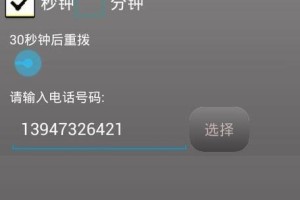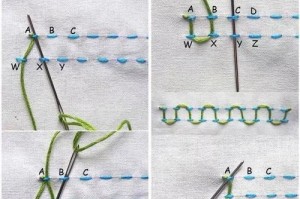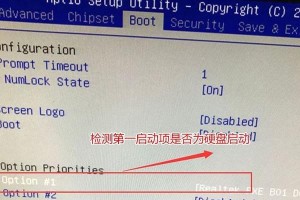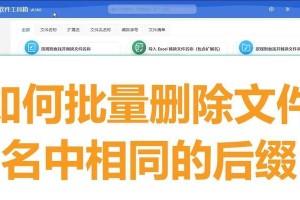在网络连接过程中,IP地址的设置是一个重要的步骤。对于使用Windows7操作系统的用户来说,设置自动获取IP地址可以帮助您快速连接到网络,并解决一些网络连接问题。本文将详细介绍如何在Win7操作系统中进行自动获取IP地址的设置。

1.检查网络连接状态:

在进行任何网络设置之前,需要确保计算机已经连接到网络。您可以通过查看任务栏右下角的网络图标来确认网络连接状态。
2.打开控制面板:
点击Windows开始菜单,选择“控制面板”选项,打开控制面板窗口。

3.进入网络和Internet设置:
在控制面板窗口中,找到并点击“网络和Internet”选项,进入网络和Internet设置页面。
4.打开网络和共享中心:
在网络和Internet设置页面中,选择“网络和共享中心”选项,打开网络和共享中心窗口。
5.更改适配器设置:
在网络和共享中心窗口中,点击左侧的“更改适配器设置”链接,进入适配器设置页面。
6.打开本地连接属性:
在适配器设置页面中,找到并右键点击当前连接的本地连接图标,选择“属性”选项,打开本地连接属性窗口。
7.选择Internet协议版本4(TCP/IPv4):
在本地连接属性窗口中,找到并双击“Internet协议版本4(TCP/IPv4)”选项,进入TCP/IPv4属性设置页面。
8.设置自动获取IP地址:
在TCP/IPv4属性设置页面中,确保“自动获取IP地址”选项被选中。如果未被选中,勾选该选项以启用自动获取IP地址功能。
9.设置自动获取DNS服务器地址:
如果您希望自动获取DNS服务器地址,可以选择“自动获取DNS服务器地址”选项。
10.保存设置:
在TCP/IPv4属性设置页面中,点击“确定”按钮保存设置。
11.关闭本地连接属性窗口:
在保存设置后,点击本地连接属性窗口中的“关闭”按钮关闭窗口。
12.关闭网络和共享中心窗口:
在完成以上设置后,关闭网络和共享中心窗口。
13.检查IP地址设置:
在任务栏右下角的网络图标上,再次点击右键选择“打开网络和共享中心”。在网络和共享中心窗口中,可以查看当前IP地址是否已经成功设置为自动获取。
14.测试网络连接:
重新连接网络后,打开浏览器等应用程序,测试网络连接是否正常。如果一切顺利,您已成功完成Win7自动获取IP地址的设置。
15.遇到问题时的解决方法:
如果设置自动获取IP地址后仍遇到连接问题,可以尝试重新启动路由器、更新网卡驱动程序或者联系网络服务提供商寻求进一步帮助。
通过按照以上步骤,您可以轻松地在Windows7操作系统中设置自动获取IP地址。这将帮助您快速连接到网络,并解决一些可能出现的网络连接问题。设置自动获取IP地址是一个简单而实用的操作,能够提高您的上网体验。