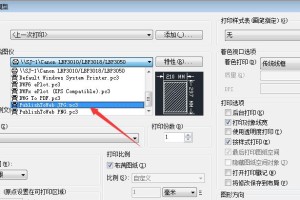当我们需要在一台电脑上安装新的操作系统时,通常会选择使用U盘来进行安装。然而,有时我们可能会遇到无法从BIOS启动U盘装系统的问题,这给我们带来了一定的困扰。本文将为大家提供解决此问题的方法,让您顺利地利用U盘安装操作系统。
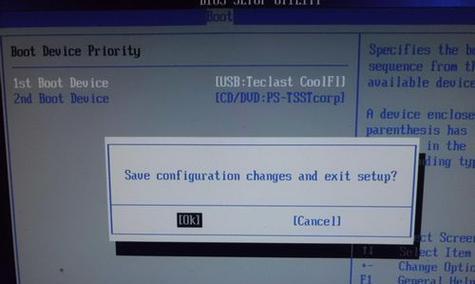
一、检查BIOS设置
1.确认U盘插入正常
在无法从BIOS启动U盘装系统之前,首先要确保U盘已正确插入电脑的USB接口中。确认插入正确后,重启电脑并进入BIOS设置界面。
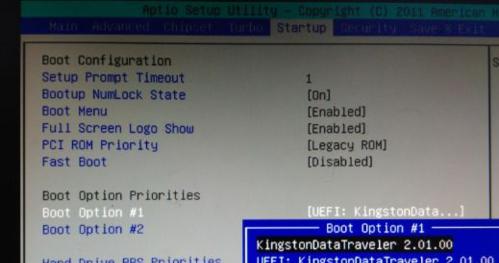
2.检查启动顺序
在BIOS设置界面中,找到“启动”或“Boot”选项,并进入其中。检查启动顺序是否正确,将U盘置于第一位。
3.开启Legacy模式

如果你的电脑是新款的UEFI主板,那么有可能需要开启Legacy模式才能从U盘启动。在BIOS设置界面中找到“启动模式”选项,并将其切换为Legacy模式。
二、更新BIOS固件
4.查找最新BIOS固件
在厂商官网上查找您电脑型号的最新BIOS固件版本,并下载到U盘中。
5.更新BIOS固件
重启电脑,进入BIOS设置界面,找到“固件更新”或“BIOS更新”选项,选择从U盘中更新固件。按照屏幕提示完成BIOS固件的更新。
三、修改U盘引导方式
6.使用工具制作启动U盘
选择一款可信赖的工具,如Rufus或UltraISO等,制作一个可启动的U盘。
7.修改U盘的分区格式
将U盘的分区格式修改为MBR(主引导记录)格式。
8.修改U盘的引导方式
使用工具打开U盘的引导文件,将引导方式修改为“Legacy”。
四、检查U盘的问题
9.使用其他电脑测试U盘
插入U盘到其他电脑上,检查是否可以正常启动和装系统。如果可以,说明问题出在您电脑上的设置或硬件问题。
10.检查U盘的文件完整性
使用病毒查杀软件扫描U盘,确保没有病毒感染。同时,也可以检查U盘中操作系统安装文件是否完整无损。
五、调整电脑硬件设置
11.检查USB接口是否正常工作
尝试使用其他USB设备,如鼠标或键盘,检查USB接口是否正常工作。若无法正常工作,可能需要修复或更换USB接口。
12.关闭安全启动选项
在BIOS设置界面的“安全”选项中,关闭“安全启动”选项。
13.禁用FastBoot功能
在BIOS设置界面的“高级”选项中,禁用“FastBoot”功能。
六、其他解决方案
14.使用其他启动介质
除了U盘,您还可以尝试使用DVD、外置硬盘或网络安装等方式来安装操作系统。
15.寻求专业技术支持
如果您尝试了以上方法仍然无法解决问题,建议寻求专业的计算机技术支持或联系电脑厂商售后服务。
通过本文介绍的方法,我们可以解决无法从BIOS启动U盘装系统的问题。从检查BIOS设置到调整电脑硬件设置,再到修改U盘引导方式和更新BIOS固件等,这些步骤将帮助我们成功利用U盘安装操作系统。然而,如果问题仍然存在,不妨考虑尝试其他启动介质或寻求专业技术支持。最终,希望大家能够顺利地完成操作系统的安装。