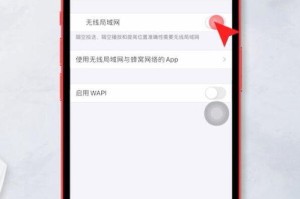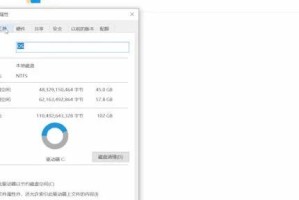在电脑维护和操作系统安装过程中,制作一个启动盘非常重要。而大白菜U盘是一款性能稳定、容量大、价格实惠的优秀选择。本文将详细介绍如何使用大白菜U盘制作启动盘,以便在紧急情况下快速恢复系统或安装新的操作系统。
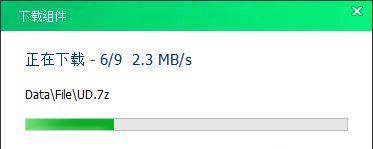
1.准备工作

为了成功制作启动盘,首先需要准备一台可正常运行的计算机,并确保大白菜U盘的容量足够存储所需文件。
2.下载启动盘制作工具
在制作启动盘之前,需要下载一个专门用于制作启动盘的工具软件,比如UltraISO等。
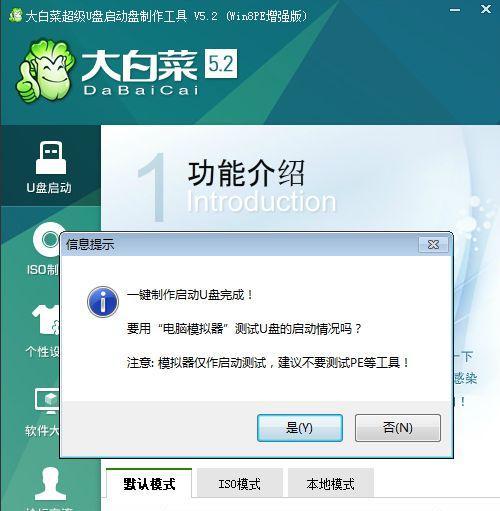
3.格式化U盘
将大白菜U盘插入计算机,并使用Windows系统自带的磁盘管理工具对U盘进行格式化,以确保其干净无误。
4.打开UltraISO软件
双击打开已下载并安装好的UltraISO软件,在主界面上选择“文件”->“打开”来加载ISO文件。
5.导入ISO文件
选择“启动”->“写入硬盘映像”,然后点击“浏览”按钮,选择所需的ISO文件,并点击“打开”按钮。
6.选择U盘
在UltraISO软件中,点击“目标设备”->“选择”来选择大白菜U盘作为目标设备。
7.启动盘制作设置
在UltraISO软件中,点击“启动”->“写入硬盘映像”,确保“写入方式”为USB-HDD+,然后点击“格式化”按钮进行格式化设置。
8.开始制作启动盘
点击UltraISO软件界面上的“写入”按钮,等待制作过程完成,此时大白菜U盘就成功制作成了启动盘。
9.检查启动盘
制作完成后,可以使用UltraISO软件或其他文件管理工具打开大白菜U盘,确保其中的文件完整且与ISO文件一致。
10.测试启动盘
将制作好的大白菜U盘插入需要启动的计算机,重新启动计算机并进入BIOS设置,将U盘设为第一启动项,保存设置并重启电脑,确保启动盘能够正常启动。
11.启动盘的其他用途
除了恢复系统和安装操作系统,大白菜U盘还可以用于病毒扫描、文件修复等其他紧急情况下的应急操作。
12.启动盘的注意事项
制作启动盘时,需要注意保证ISO文件的来源可信,并选择合适的写入方式和格式化方式。
13.制作启动盘的替代方法
如果不想使用UltraISO软件,也可以尝试其他启动盘制作工具,比如Rufus等。
14.定期更新启动盘
为了确保启动盘的有效性,建议定期更新其中的文件或重新制作一张新的启动盘。
15.结语
通过本文提供的方法和步骤,您可以轻松地使用大白菜U盘制作一个可靠的启动盘,为您的电脑维护和系统安装提供便利。希望这个教程能对您有所帮助,祝您操作顺利!