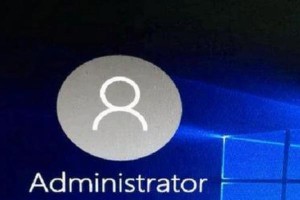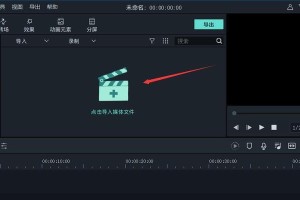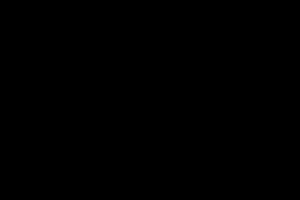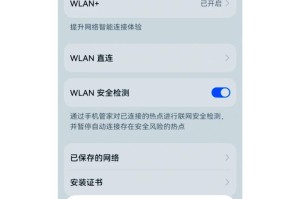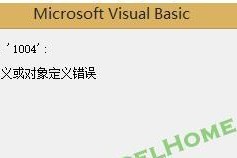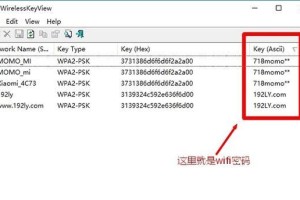在日常使用电脑过程中,有时我们需要重装操作系统或者安装其他系统来满足个人需求。而使用U盘安装系统比起光盘更为方便快捷。本文将详细介绍如何在惠普台式机上利用U盘进行系统安装的步骤和注意事项,帮助读者更好地完成操作。
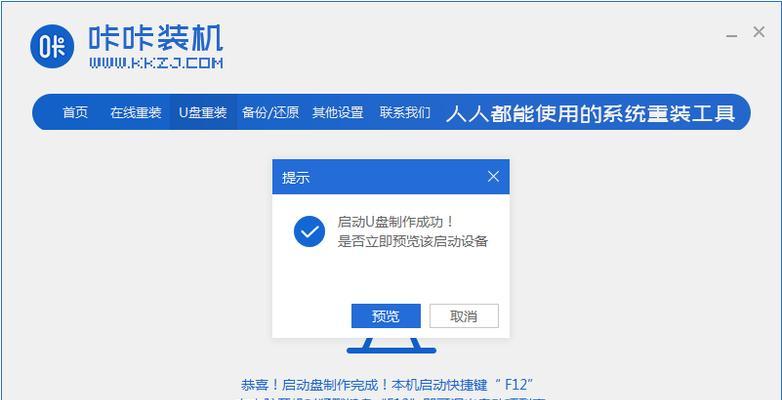
准备一台可用的U盘
在开始前,首先需要一台可用的U盘,并确保该U盘的容量足够大,一般建议不小于8GB。此外,为了避免数据丢失,在进行操作前最好备份U盘上的重要数据。
下载所需系统镜像文件
在进行U盘安装系统之前,需要先下载所需的操作系统镜像文件。可以通过官方网站或其他可信渠道获取并下载镜像文件。
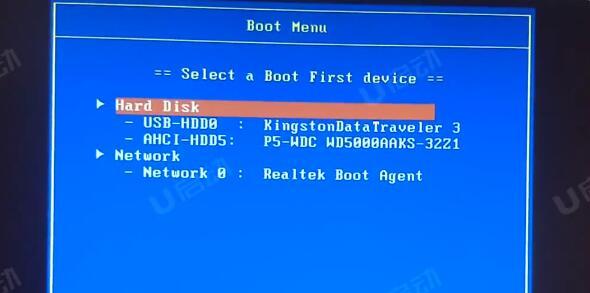
制作可启动U盘
将准备好的U盘插入电脑,打开电脑资源管理器,在U盘上新建一个文件夹,命名为“Boot”。然后将下载好的镜像文件解压到该文件夹中。
格式化U盘
打开电脑资源管理器,右键点击U盘图标,选择“格式化”。在格式化界面中,选择“快速格式化”并确保文件系统选择为FAT32。点击“开始”按钮,等待格式化完成。
创建可引导分区
打开命令提示符,输入“diskpart”并按下回车键,然后输入“listdisk”查看当前计算机上的磁盘列表。找到对应的U盘号码(通常为Disk1),输入“selectdisk1”进行选择。

清除U盘数据
在命令提示符中输入“clean”并按下回车键,该命令将清除U盘上的所有数据。请注意,在此步骤之后,U盘上的所有数据将被永久删除,请确保已经备份好重要数据。
创建引导分区
在命令提示符中输入“createpartitionprimary”并按下回车键,此命令将创建一个主分区作为引导分区。
设置分区为活动分区
在命令提示符中输入“active”并按下回车键,该命令将设置所选分区为活动分区,以便在启动时能够引导系统安装。
格式化分区
在命令提示符中输入“formatfs=fat32quick”并按下回车键,该命令将以快速方式格式化所选分区为FAT32文件系统。
分配驱动器号码
在命令提示符中输入“assign”并按下回车键,该命令将自动为所选分区分配一个可用的驱动器号码。
将系统镜像文件复制到U盘
打开之前解压的镜像文件所在的文件夹,在其中找到安装文件,并将其复制到U盘的根目录。
完成U盘制作
等待复制完成后,即可拔出U盘。此时,U盘已经制作完成,可以用来安装系统了。
设置惠普台式机启动顺序
重启惠普台式机,并进入BIOS设置界面。在启动选项中,调整启动顺序,将U盘设置为第一启动项。
开始安装系统
重启电脑,系统将会从U盘启动,进入系统安装界面。按照提示进行操作,选择安装目标和其他设置,最后点击开始安装。
安装完成与
等待系统安装完成后,按照提示重启电脑。此时,您已经成功地在惠普台式机上使用U盘进行了系统安装。起来,使用U盘安装系统方便快捷,只需准备好U盘、系统镜像文件,并按照步骤操作即可完成。希望本文能够帮助到您,祝您操作顺利!