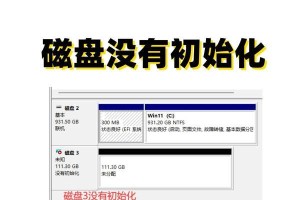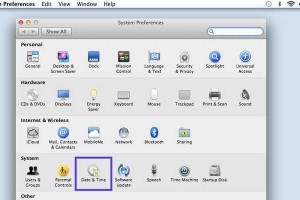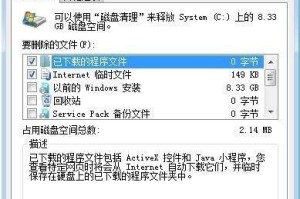随着技术的发展,越来越多的人选择使用WinPE启动U盘来修复计算机故障、备份数据等操作。本文将为大家提供一篇完整的教程,详细介绍如何使用WinPE制作启动U盘,并且给出每个步骤的详细操作说明。无论你是一个计算机爱好者还是一名IT专业人士,这篇文章都能帮助你快速制作一个可靠的WinPE启动U盘。

1.下载并安装WinPE制作工具
我们需要在计算机上下载并安装一个可靠的WinPE制作工具,例如AOMEIPEBuilder。这个工具可以帮助我们快速创建一个可用的WinPE环境。
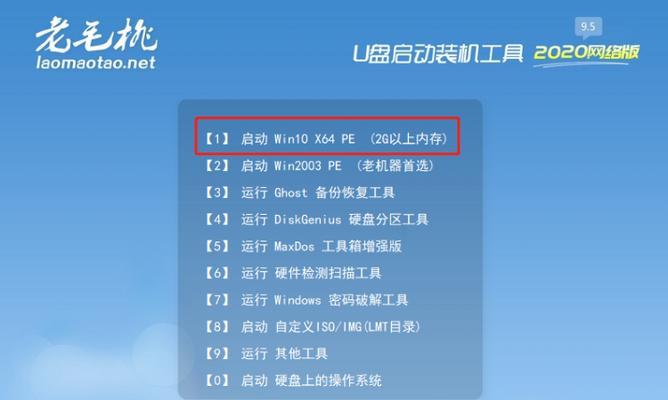
2.准备一个空白U盘
在开始制作之前,我们需要确保有一个空白的U盘。请注意,这个U盘将会被格式化,所以请提前备份好里面的所有数据。
3.打开AOMEIPEBuilder工具

安装完成后,打开AOMEIPEBuilder工具,并选择“创建WinPE启动介质”。
4.选择WinPE版本
在弹出的窗口中,选择你想要创建的WinPE版本。根据个人需求,可以选择32位或64位版本。
5.添加驱动程序
如果你的计算机上有一些特殊的硬件设备,需要在WinPE环境下使用,那么你需要添加这些硬件的驱动程序。点击“驱动程序”选项卡,然后点击“添加”按钮来添加所需的驱动程序。
6.添加工具和应用程序
WinPE环境中通常需要一些常用的工具和应用程序。点击“应用程序”选项卡,然后点击“添加”按钮来添加所需的工具和应用程序。
7.自定义WinPE环境
如果你想对WinPE环境进行一些自定义操作,比如添加自己的背景图、设置网络连接等,可以点击“自定义”选项卡进行相应的设置。
8.确认设置并开始制作
完成以上步骤后,点击“下一步”按钮进行设置确认。选择U盘作为目标设备,并点击“开始”按钮开始制作WinPE启动U盘。
9.等待制作完成
制作过程可能需要一些时间,取决于你的计算机性能和U盘的速度。请耐心等待直到制作完成。
10.测试WinPE启动U盘
制作完成后,将U盘插入需要修复的计算机,然后重启计算机并从U盘启动。如果一切正常,你将能够进入WinPE环境,并进行各种修复和备份操作。
11.注意事项和常见问题解答
在使用WinPE启动U盘时,有一些常见的注意事项和问题需要我们了解。本节将详细介绍这些内容,并提供相应的解决方案。
12.其他可选工具和方法
除了AOMEIPEBuilder,还有一些其他工具和方法可以帮助我们制作WinPE启动U盘。本节将简单介绍这些工具和方法,并给出相应的使用指导。
13.使用WinPE启动U盘的其他应用场景
WinPE启动U盘不仅仅用于修复计算机故障和备份数据,还有很多其他的应用场景。本节将列举一些常见的应用场景,并给出相应的操作步骤。
14.WinPE启动U盘的优缺点分析
使用WinPE启动U盘虽然方便快捷,但也有一些不足之处。本节将对WinPE启动U盘的优缺点进行详细分析,以帮助我们更好地选择适合自己需求的解决方案。
15.结束语
通过本文的教程,我们学习了如何使用WinPE制作启动U盘,并了解了使用WinPE启动U盘的注意事项和常见问题解答。无论是修复计算机故障、备份数据还是其他应用场景,WinPE启动U盘都是一个非常有用的工具。希望本文能帮助到大家,让你们轻松制作一个可靠的WinPE启动U盘。