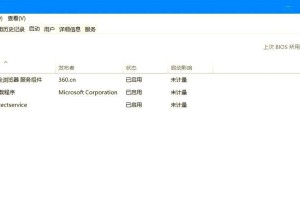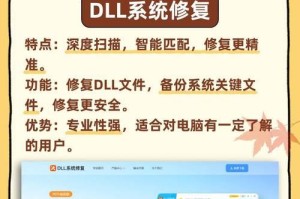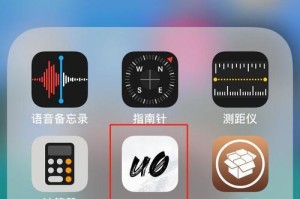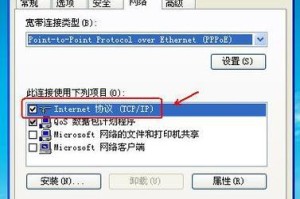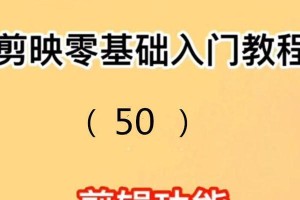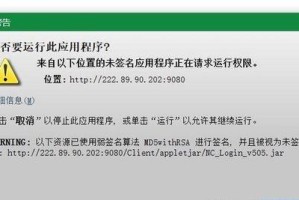随着数据量的不断增长,磁盘分区成为了必不可少的工作。而DiskGenius作为一款功能强大且易于使用的分区工具,为我们提供了便捷的解决方案。本文将通过15个介绍DiskGenius分区教程,帮助读者掌握该工具的使用技巧,轻松管理磁盘数据。

一:安装和启动DiskGenius
安装DiskGenius并启动软件,进入分区工具的主界面。
二:了解磁盘信息
在主界面中,可以查看所有已连接的磁盘的详细信息,包括磁盘容量、磁盘格式、分区类型等。
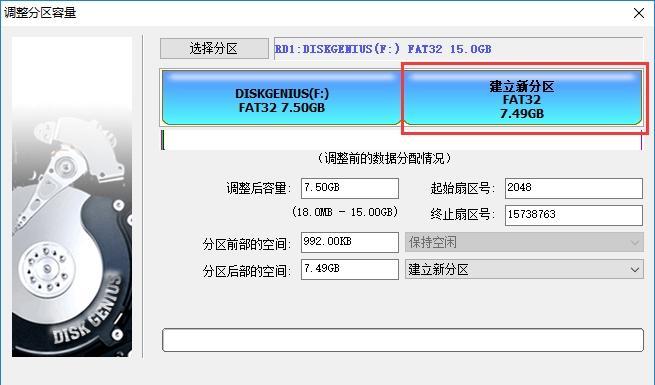
三:创建新分区
使用DiskGenius可以轻松创建新分区。选择目标磁盘,点击“新建”按钮,在弹出的对话框中输入分区大小和分区类型,然后点击确定即可创建新的分区。
四:调整分区大小
如果需要调整已有分区的大小,可以选择目标分区,点击“调整大小”按钮,然后在弹出的对话框中设置新的分区大小,并点击确定。
五:合并分区
如果需要将两个相邻的分区合并成一个,可以选择其中一个分区,点击“合并分区”按钮,然后选择相邻的分区进行合并。
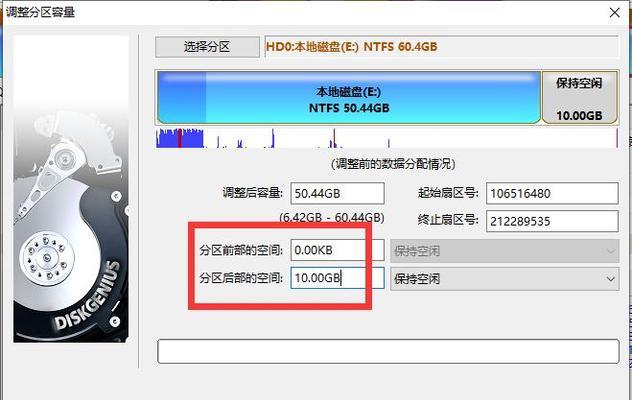
六:拆分分区
如果需要将一个大分区拆分成多个小分区,可以选择目标分区,点击“拆分分区”按钮,然后按需设置拆分后的分区大小,并点击确定。
七:格式化分区
对于新创建的分区或者需要清空数据的分区,可以选择目标分区,点击“格式化分区”按钮,然后在弹出的对话框中选择文件系统类型和快速格式化与否,最后点击确定进行格式化。
八:恢复删除的分区
如果不小心删除了某个分区,可以通过DiskGenius进行恢复。选择目标磁盘,点击“恢复分区”按钮,然后在弹出的对话框中选择扫描方式,并点击开始扫描。
九:修复损坏的分区表
当磁盘的分区表损坏导致无法访问数据时,可以使用DiskGenius修复损坏的分区表。选择目标磁盘,点击“修复分区表”按钮,然后按照提示进行修复。
十:克隆磁盘
如果需要将一个磁盘完整地复制到另一个磁盘,可以使用DiskGenius的克隆功能。选择源磁盘和目标磁盘,点击“克隆磁盘”按钮,然后按照提示进行克隆。
十一:备份和恢复分区
通过DiskGenius可以轻松备份分区的数据,并在需要时进行恢复。选择目标分区,点击“备份分区”按钮,然后设置备份路径和文件名,最后点击开始备份。
十二:修复引导问题
当系统引导出现问题无法正常启动时,可以使用DiskGenius修复引导问题。选择目标磁盘,点击“修复引导”按钮,然后按照提示进行修复。
十三:数据恢复
如果意外删除了重要数据或者遇到了数据丢失的情况,可以使用DiskGenius进行数据恢复。选择目标磁盘,点击“数据恢复”按钮,然后按照提示进行扫描和恢复。
十四:管理磁盘分区
DiskGenius还提供了管理磁盘分区的功能,包括隐藏分区、激活分区、删除分区等。选择目标分区,点击相应的按钮进行操作。
十五:
通过本文的介绍,我们了解了DiskGenius分区教程的基本操作和常见功能。掌握这些技巧,我们可以轻松地管理磁盘数据,解决各种分区问题。希望本文对您有所帮助!