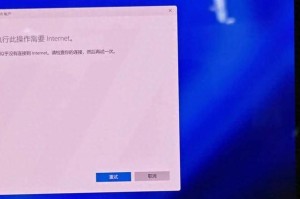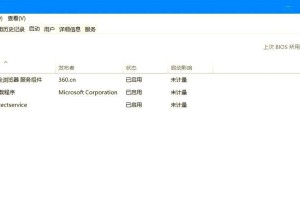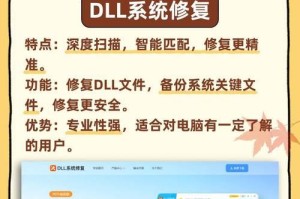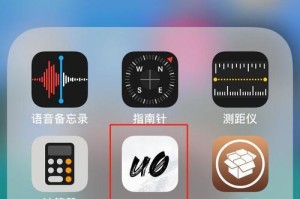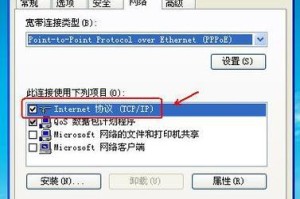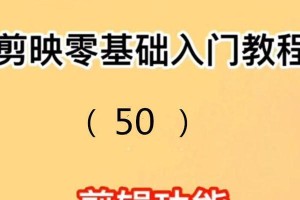随着Windows10的普及,许多用户希望通过BIOS安装Windows10操作系统。本文将为大家详细介绍如何使用蓝天BIOS进行Windows10的安装步骤,并提供一些注意事项,帮助读者顺利完成安装。
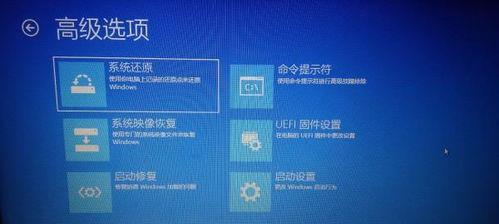
准备工作:检查硬件兼容性
在开始安装之前,首先需要确保您的电脑的硬件兼容性。您可以参考蓝天BIOS官方网站或手册,查找支持的Windows10版本以及硬件要求。
下载Windows10镜像文件
在安装之前,需要从Microsoft官方网站下载适用于您的设备的Windows10镜像文件。请确保选择与您的设备兼容的版本,并下载到一个可访问的位置。
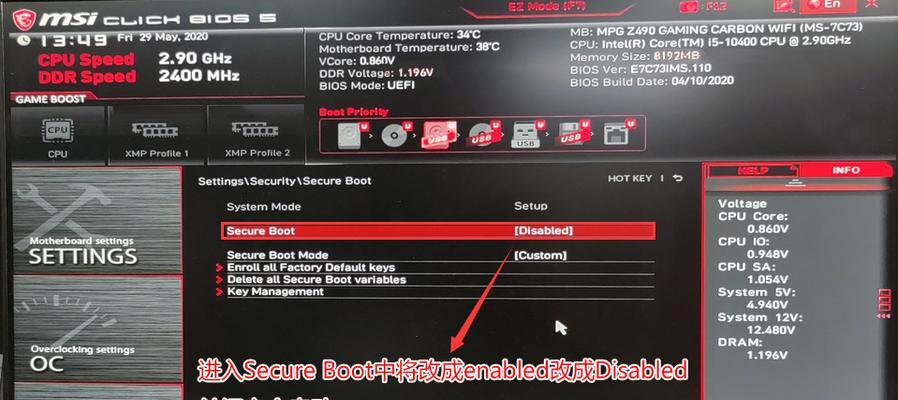
制作启动盘
接下来,您需要制作一个可启动的安装盘。您可以使用U盘或者光盘进行制作。确保在制作之前备份重要数据,并使用合适的工具将镜像文件写入启动盘中。
进入BIOS设置界面
在电脑启动时,按下相应的按键(通常是DEL、F2或者F10),进入BIOS设置界面。在BIOS界面中,找到Boot选项,并将启动顺序更改为首先从制作好的启动盘启动。
保存更改并重启电脑
在设置好启动顺序后,保存更改并重启电脑。电脑将会从启动盘启动,并进入Windows10安装界面。
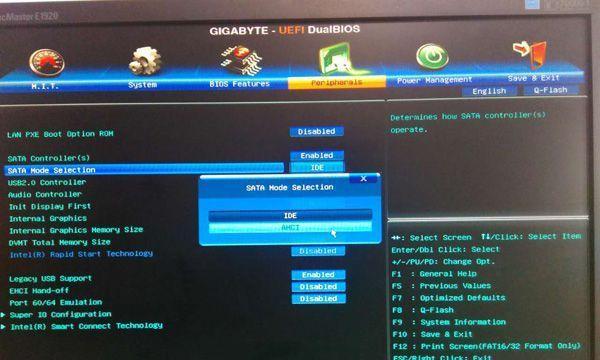
选择语言和区域设置
在Windows10安装界面中,选择您希望使用的语言和区域设置,并点击“下一步”。
点击“安装现在”
在安装界面中,点击“安装现在”按钮,开始安装Windows10操作系统。请耐心等待安装过程完成。
接受许可条款
阅读并接受Windows10的许可条款,然后点击“下一步”。
选择安装类型
根据您的需求和实际情况,选择适合您的安装类型,可以是新安装或者升级安装。
选择安装位置
在安装类型确定后,选择您希望安装Windows10的硬盘分区,并点击“下一步”。
等待安装完成
安装过程中,请耐心等待直到Windows10完成安装。这个过程可能需要一段时间,取决于您的电脑性能和安装选项。
设置用户账户
在安装完成后,您需要设置一个用户账户,包括用户名和密码。请记住这些信息,以便于将来登录使用。
进行系统设置
根据个人喜好和需要,进行Windows10的系统设置,包括网络连接、时间和日期、个人隐私等。
安装驱动程序和更新
安装完系统后,及时更新操作系统并安装适应的驱动程序,以确保硬件设备能够正常工作,并提供最佳的使用体验。
安装完成,开始使用Windows10
经过以上步骤,您已经成功地通过蓝天BIOS安装了Windows10操作系统。现在,您可以开始享受Windows10带来的各种新功能和改进。
通过蓝天BIOS进行Windows10安装可能对一些用户来说是一项挑战,但只要按照本文提供的步骤进行操作,并注意相应的注意事项,相信您能够成功安装并顺利使用Windows10操作系统。希望本教程对您有所帮助!