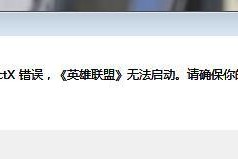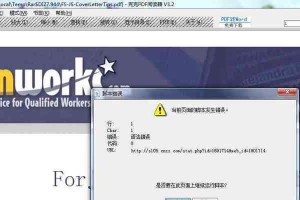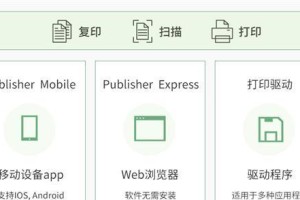在安装操作系统的过程中,通常我们会使用U盘来完成。但有时候我们可能没有U盘或者U盘出现了问题,无法使用。那么对于拥有联想电脑的用户来说,如何在没有U盘的情况下进行系统安装呢?本文将一步步为您详细介绍。
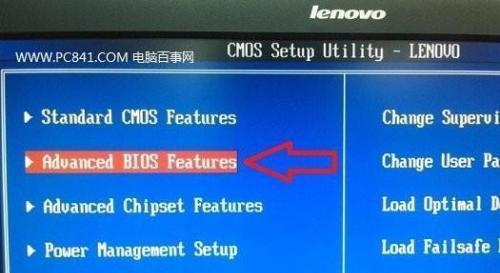
一:检查联想电脑的硬件要求
我们需要确保联想电脑满足安装所需的硬件要求。这包括至少4GB的内存、20GB的可用硬盘空间以及支持操作系统的处理器等。
二:备份重要数据
在进行任何系统安装之前,我们都应该首先备份重要的数据。由于安装操作系统可能会格式化硬盘,这将导致所有数据丢失。
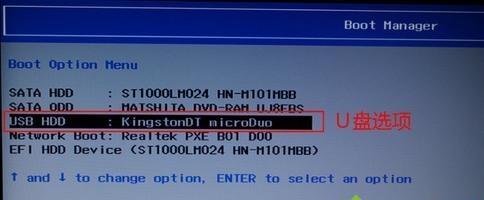
三:创建系统恢复分区
联想电脑通常会预先创建一个隐藏的系统恢复分区。我们需要确保该分区未被删除或损坏,以便在需要时进行系统恢复。
四:访问联想官方网站下载系统镜像
联想官方网站提供了各种操作系统的系统镜像下载。我们需要根据自己的电脑型号和操作系统版本选择相应的镜像文件进行下载。
五:使用Windows自带的工具将系统镜像写入硬盘
将下载的系统镜像文件写入硬盘需要使用Windows自带的工具,如PowerISO或WinRAR等。我们需要先将系统镜像文件解压缩,然后使用工具将解压后的文件写入硬盘。
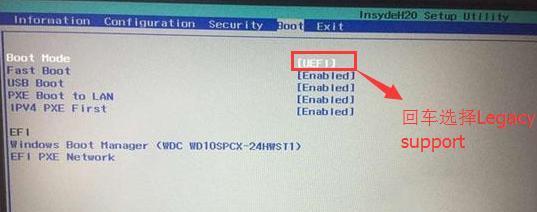
六:进想电脑的BIOS设置
在安装操作系统之前,我们需要进想电脑的BIOS设置。通常,我们需要按下电源键的同时按下一个特定的功能键,例如F2、F12或Del键来进入BIOS设置界面。
七:调整启动顺序
在BIOS设置界面中,我们需要找到启动选项,并调整启动顺序。将硬盘作为首选启动设备,以确保联想电脑在开机时能够从硬盘启动。
八:保存并退出BIOS设置
在调整完启动顺序后,我们需要保存并退出BIOS设置。通常,在BIOS设置界面会有相关的指示说明如何保存设置并退出。
九:重启联想电脑
按下保存并退出后,我们需要重启联想电脑。在重新启动的过程中,电脑将会自动从硬盘中的系统镜像文件启动。
十:按照屏幕指示进行系统安装
一旦联想电脑从硬盘启动,屏幕上将会显示出相关的系统安装界面。按照屏幕指示,选择安装选项、分区和格式化方式等,完成操作系统的安装。
十一:等待系统安装完成
系统安装过程需要一定的时间,我们需要耐心等待。在安装完成后,联想电脑将自动重启。
十二:进行系统设置
在联想电脑重新启动后,我们需要进行一些基本的系统设置。这包括设置语言、时区、用户名和密码等。
十三:更新系统和驱动程序
完成基本的系统设置后,我们需要及时更新操作系统和驱动程序。通过更新可以修复一些已知的漏洞和问题,并提升系统的稳定性和性能。
十四:恢复备份的数据
如果我们在备份数据时保存了重要的文件和文件夹,现在可以将它们恢复到新安装的操作系统中。
十五:
通过本文介绍的步骤,您可以在没有U盘的情况下成功安装操作系统。只需要按照屏幕指示,进行一系列的设置和操作,即可完成系统安装。请记住,在进行任何操作之前,备份重要数据并确保联想电脑满足系统安装的硬件要求。祝您成功!