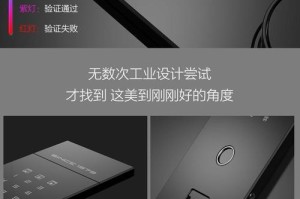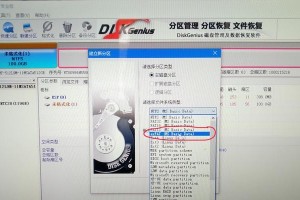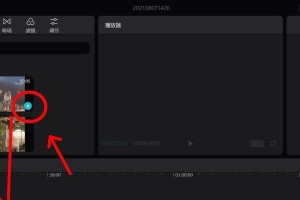现在使用Win10系统的笔记本越来越普遍,但随着时间的推移,我们的笔记本可能会出现一些问题,如系统崩溃、慢速运行等。为了解决这些问题,我们可以选择重新安装操作系统。本文将介绍如何使用U盘为Win10笔记本安装系统,以便快速解决各种问题。
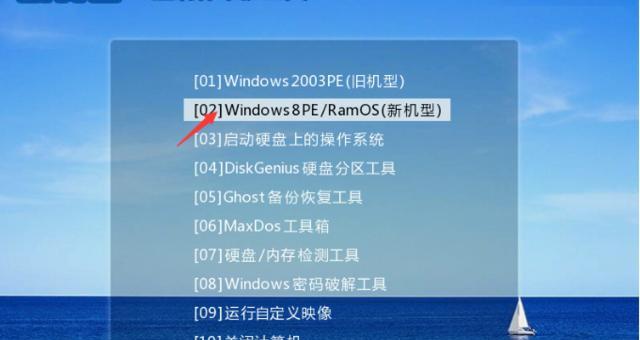
准备所需工具和材料
我们需要准备一个U盘(至少8GB),确保它是空白的,因为在安装系统过程中会格式化U盘。我们还需要下载Win10系统的镜像文件,并安装一个U盘制作工具。
下载Win10系统镜像文件
打开浏览器,在微软官方网站上找到并下载适用于笔记本的Win10系统镜像文件。请确保选择与你的笔记本型号和位数相匹配的版本。
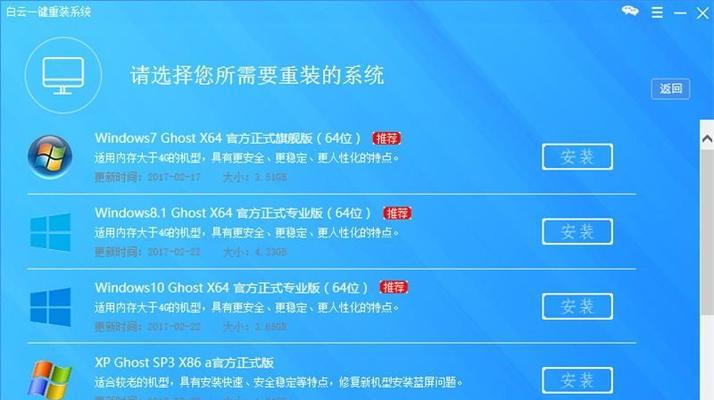
安装U盘制作工具
在浏览器中搜索并下载一个可信赖的U盘制作工具。打开工具后,按照提示进行安装。安装完成后,将U盘插入笔记本。
制作启动U盘
打开U盘制作工具,在界面上选择Win10系统镜像文件的位置,并选择U盘作为目标设备。然后点击“开始制作”按钮,等待制作过程完成。
设置BIOS启动项
重启笔记本,同时按下特定按键(通常是F2、F12、ESC等)进入BIOS设置界面。在启动选项中,将U盘设备移动到首位,保存设置并退出BIOS。
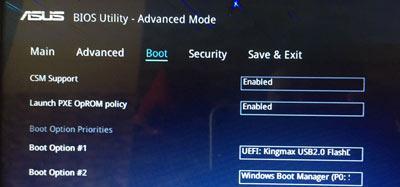
启动U盘安装系统
重新启动笔记本,此时系统将从U盘启动。在启动过程中,按照提示选择语言、时区和键盘布局等选项,然后点击“下一步”。
开始安装系统
在安装界面上,点击“安装”按钮开始安装系统。系统将自动分区和格式化硬盘,并复制系统文件到硬盘中。
等待安装完成
安装过程可能需要一些时间,请耐心等待。在安装过程中,系统会自动重启几次,直到最终完成安装。
设置个人信息
在系统安装完成后,根据提示设置个人信息,如用户名、密码等。请确保设置一个强密码来保护你的笔记本。
安装驱动程序
安装系统后,我们需要下载并安装笔记本所需的驱动程序。可以通过访问笔记本制造商的官方网站来获取相应的驱动程序。
更新系统和软件
安装驱动程序后,我们还需要更新系统和软件。打开系统设置,点击“更新和安全”选项,然后点击“检查更新”按钮。
安装常用软件
在系统更新完成后,我们可以根据需要安装一些常用的软件,如浏览器、办公软件等。通过访问官方网站或应用商店下载并安装这些软件。
备份重要数据
在重新安装系统后,我们需要备份重要的数据。可以将文件复制到外部存储设备,如移动硬盘或云存储服务。
清理和优化系统
重新安装系统后,我们还可以进行一些系统清理和优化操作,如删除无用文件、清理注册表、优化启动项等。这些操作可以提高系统的性能和响应速度。
通过使用U盘为Win10笔记本安装系统,我们可以快速解决各种问题,并恢复笔记本的正常运行。同时,在安装系统前,请确保备份重要的数据,并谨慎选择和安装软件,以确保系统的稳定和安全性。