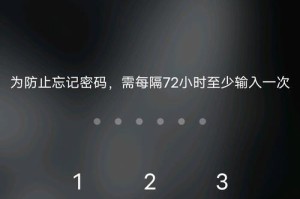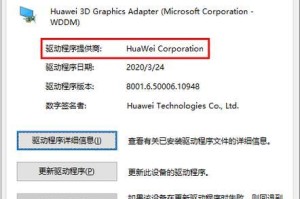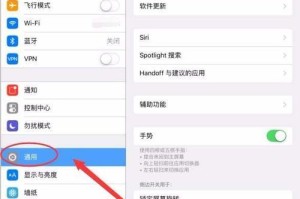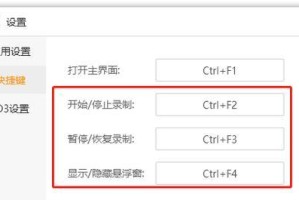在现代社会中,U盘已经成为人们日常生活和工作中不可或缺的存储设备。而将惠普电脑打造成U盘系统,不仅可以提升工作效率,还能方便携带。本文将为大家介绍如何以惠普电脑为基础,利用U盘制作一个高效实用的U盘系统。以下是详细步骤。

1.准备工作:选择合适的U盘容量
在制作U盘系统之前,首先要选择合适的U盘容量。通常建议选择容量在16GB以上的U盘,这样可以确保有足够的空间存储系统和个人文件。

2.下载并安装U盘启动制作工具
为了将惠普电脑制作成U盘系统,我们需要下载并安装一个U盘启动制作工具。这里推荐使用Rufus工具,它是一款免费、开源且功能强大的工具。
3.下载适用于惠普电脑的操作系统镜像文件
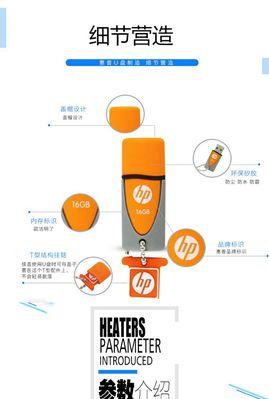
在制作U盘系统之前,我们需要下载适用于惠普电脑的操作系统镜像文件。可在官方网站或其他可靠来源下载。
4.运行Rufus工具并选择U盘
安装完Rufus工具后,双击运行并选择要用于制作U盘系统的U盘。确保选中正确的U盘,并注意备份U盘上的所有重要数据。
5.选择下载的操作系统镜像文件
在Rufus工具中,点击选择按钮,并找到你之前下载的适用于惠普电脑的操作系统镜像文件。确保选择正确的文件。
6.设置分区和格式化方式
在Rufus工具中,可以设置分区和格式化方式。通常建议选择默认选项,除非你有特殊需求。
7.点击开始制作按钮并等待
一切准备就绪后,点击Rufus工具中的开始制作按钮,然后耐心等待制作过程完成。这可能需要一些时间,取决于你的电脑性能和U盘速度。
8.完成制作,重启电脑并进入BIOS设置
制作过程完成后,重启你的惠普电脑,并在开机时按下相应按键进入BIOS设置界面。不同品牌的电脑可能有不同的按键,请自行查询。
9.设置U盘为启动设备
在BIOS设置界面中,找到启动设备选项,并将U盘设置为首选启动设备。确保保存设置并重启电脑。
10.安装操作系统
重启后,惠普电脑将会从U盘启动,并进入操作系统安装界面。按照提示进行操作系统的安装,并根据个人需求进行相关设置。
11.完成操作系统安装
安装过程可能需要一段时间,请耐心等待。安装完成后,你的惠普电脑将已经成功成为一个U盘系统。
12.设置个人文件和应用程序
在完成操作系统安装后,你可以设置个人文件和应用程序。将常用的文件和程序移动到U盘中,这样你就可以在任何一台电脑上使用自己的个人系统了。
13.定期备份重要文件
虽然U盘系统方便携带,但也需要注意文件的安全性。定期备份重要文件是保证数据安全的重要步骤。
14.使用U盘系统的注意事项
使用U盘系统时,应该注意电脑的安全性和病毒防护。避免连接未知来源的网络和使用不可靠的软件。
15.结束语
通过以上步骤,你已经成功将惠普电脑制作成了一个实用的U盘系统。希望本教程对你有所帮助,提高你的工作效率和便携性。记得定期备份重要文件,并保持电脑的安全性。祝你使用愉快!