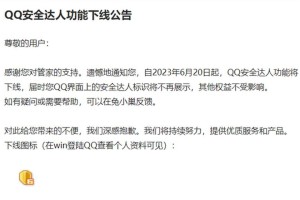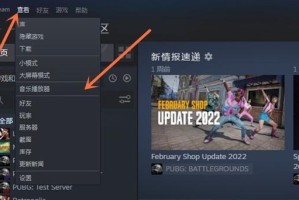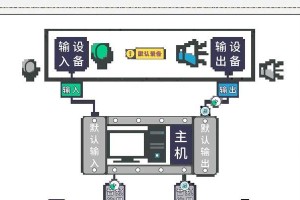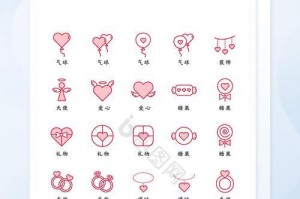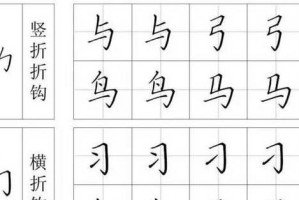在如今普遍使用无线网络的时代,安装无线网卡驱动是使用台式电脑上网的必要步骤。本文将详细介绍如何在台式电脑上安装无线网卡驱动,帮助读者快速、方便地完成驱动的安装,轻松享受无线上网的便利。
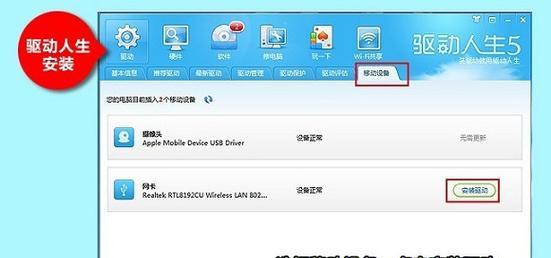
一:了解无线网卡驱动的重要性
1.1无线网卡驱动是连接电脑和无线网络的桥梁,是电脑与无线路由器之间进行数据传输的关键组件。
1.2正确安装无线网卡驱动可以提高网络速度、保障网络稳定性,并增强网络连接的可靠性。

二:准备工作:获取正确的无线网卡驱动程序
2.1确认台式电脑的无线网卡型号。
2.2在官方网站或相关驱动下载网站上下载适用于您无线网卡型号的最新驱动程序。
三:备份现有驱动程序(可选)
3.1备份现有的无线网卡驱动程序可以在安装新驱动时出现问题时恢复原来的驱动版本。
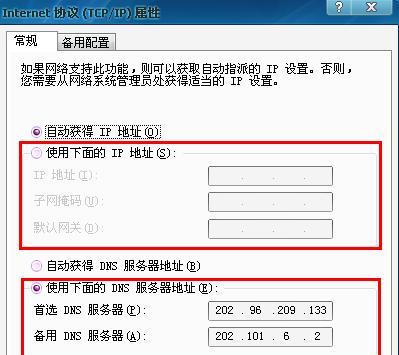
3.2使用备份软件,将现有驱动程序备份到指定文件夹中。
四:卸载旧的无线网卡驱动
4.1打开设备管理器,找到无线网卡驱动。
4.2右键单击无线网卡驱动,选择“卸载”选项,按照提示完成驱动的卸载。
五:安装新的无线网卡驱动
5.1运行下载好的新无线网卡驱动程序。
5.2按照安装向导的提示,选择安装位置、设置和配置选项,并完成驱动的安装。
六:检查安装情况
6.1重新启动电脑。
6.2打开设备管理器,确认新的无线网卡驱动已经正确安装。
七:连接无线网络
7.1在任务栏中找到无线网络图标,点击右键选择“打开网络和共享中心”。
7.2在网络和共享中心页面中选择“设置新连接或网络”,按照向导提示完成无线网络的连接设置。
八:测试网络连接
8.1打开浏览器,访问一个网站。
8.2确保无线网络连接正常,并能够顺畅地上网。
九:常见问题解决:无线网卡驱动安装失败
9.1检查无线网卡型号和下载的驱动程序是否匹配。
9.2尝试使用其他下载源或寻找更稳定的驱动版本。
十:常见问题解决:网络连接速度慢
10.1检查驱动程序是否安装正确,尝试重新安装驱动程序。
10.2调整无线路由器的位置,避免干扰物和其他电子设备影响信号强度。
十一:常见问题解决:无法连接到无线网络
11.1确保输入正确的无线网络名称和密码。
11.2尝试刷新网络列表,或者重新启动电脑和无线路由器。
十二:常见问题解决:频繁断网
12.1检查无线网卡驱动是否为最新版本。
12.2调整无线路由器的信道设置,避免与其他网络设备干扰。
十三:常见问题解决:无线网卡无法被检测到
13.1检查无线网卡是否正确安装在电脑上。
13.2尝试重新插拔无线网卡,或更换其他插槽进行安装。
十四:安全提示:保护无线网络安全
14.1设置强密码以保护无线网络免受非法入侵。
14.2定期更新无线网卡驱动程序以修复安全漏洞。
十五:
15.1安装无线网卡驱动是使用台式电脑上网的必要步骤。
15.2遵循本文提供的详细教程,您可以轻松安装无线网卡驱动,并享受无线上网的便利。