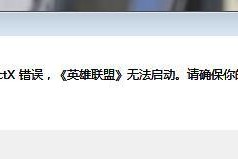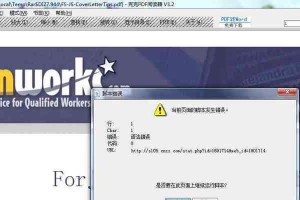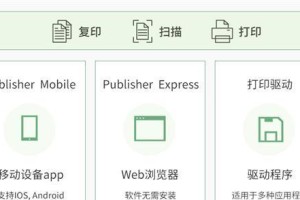在日常使用电脑过程中,我们常常遇到系统运行缓慢、开机时间过长等问题。为了解决这些问题,许多人选择加装固态硬盘(SSD)来提升系统的速度和性能。本文将详细介绍以台式机加装固态硬盘装系统的步骤和注意事项,帮助读者轻松实现高速系统运行。

一:备份重要数据
在进行任何硬件更改之前,首先应该备份所有重要的数据。这包括文件、照片、音乐等个人文件,以及浏览器收藏夹、邮件等设置。备份数据可以防止数据丢失和不必要的麻烦。
二:购买适配器
固态硬盘通常采用SATA接口,而台式机大多数使用的是IDE接口。为了将固态硬盘安装到台式机上,您需要购买一个SATA到IDE的适配器。适配器能够将固态硬盘的SATA接口转换为台式机上的IDE接口,使其能够正常连接。

三:拆卸机箱侧盖
在安装固态硬盘之前,您需要拆卸台式机机箱的侧盖。一般来说,只需使用螺丝刀解开几颗螺丝即可将侧盖取下。但请注意,在操作过程中要小心,避免损坏其他内部组件。
四:插入固态硬盘
将固态硬盘插入适配器的SATA接口,并确保连接牢固。将适配器插入台式机上的IDE接口插槽中。确保插入时不要用力过猛,以免损坏接口。
五:固定固态硬盘
使用螺丝将固态硬盘和适配器固定在台式机机箱内。根据机箱的设计,可能需要使用特定尺寸的螺丝和螺丝孔来固定。

六:连接电源线和数据线
将电源线和数据线分别连接到固态硬盘和适配器上。确保连接稳固,不要松动。
七:重新安装侧盖
在完成固态硬盘的安装后,重新安装台式机机箱的侧盖。确保侧盖完全闭合,并且没有松动或空隙。
八:开机并进入BIOS
开机后,按照提示进入台式机的BIOS设置界面。根据不同的主板厂商,进入BIOS的方法可能不同。通常可以通过按下Del、F2或F10键来进入BIOS。
九:设置启动顺序
在BIOS设置界面中,找到启动顺序(BootOrder)选项,并将固态硬盘调整为第一启动设备。这样可以确保系统从固态硬盘中启动,实现高速运行。
十:保存并退出BIOS
在完成启动顺序设置后,保存对BIOS的更改,并退出BIOS界面。台式机将会根据新的设置从固态硬盘中启动系统。
十一:安装操作系统
重新启动台式机后,根据需要选择适合的操作系统安装方式。可以选择通过光盘、U盘或网络安装操作系统。根据操作系统的安装向导进行步骤操作即可。
十二:更新驱动程序
在安装完操作系统后,及时更新固态硬盘的驱动程序。可以通过设备管理器或固态硬盘生产商的官方网站下载最新的驱动程序,并进行安装。
十三:迁移数据
如果您之前备份了重要的个人数据,现在可以将其迁移回固态硬盘中。可以使用备份软件或手动将文件复制到固态硬盘中。
十四:优化系统设置
在固态硬盘装有操作系统后,您可以进行一些系统设置的优化,以进一步提升系统性能。例如,关闭不必要的启动项、清理系统垃圾文件、优化磁盘碎片等。
十五:享受高速系统运行
完成以上步骤后,您就可以享受到台式机高速运行的好处了。固态硬盘的快速读写速度将显著提升您的系统性能,让您的电脑操作更加流畅。
通过本文的教程,您可以轻松地将固态硬盘安装在台式机上,并实现高速系统运行。记住要备份重要数据、购买适配器、插入和固定固态硬盘、连接电源线和数据线等步骤,以确保安装过程顺利进行。安装完成后,不要忘记设置启动顺序、安装操作系统、更新驱动程序和优化系统设置。您将享受到固态硬盘带来的高速运行体验。