随着时间的推移,Mac的磁盘大小可能会逐渐减少。这可能是由于应用程序、文件和系统更新等原因导致的。然而,有时候我们可能需要恢复磁盘的原始大小以便更好地管理存储空间。在本文中,我们将介绍如何使用Mac系统工具来恢复磁盘的原来大小。
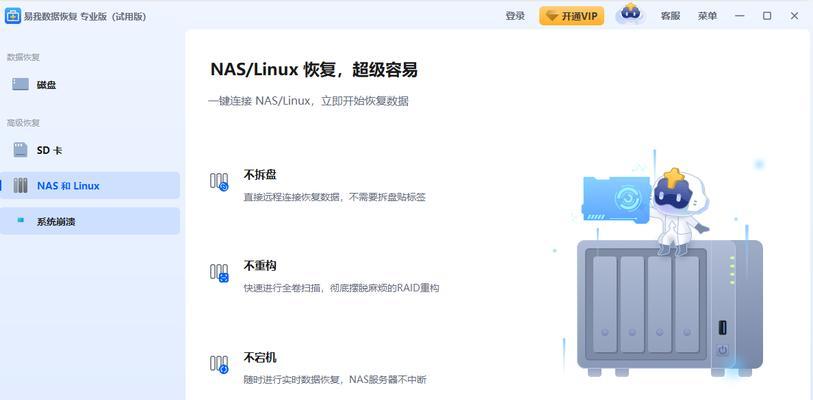
文章目录:
1.使用DiskUtility打开磁盘工具

单击“应用程序”文件夹中的“实用工具”文件夹,然后双击“磁盘工具”应用程序来打开它。
2.选择要恢复大小的磁盘
在磁盘工具中,您将看到计算机上所有可用的磁盘和卷。选择您想要恢复大小的磁盘。

3.运行“修复磁盘”功能
在磁盘工具的工具栏中,单击“修复磁盘”按钮。这将检查并修复任何潜在的磁盘问题。
4.使用“分区”选项
在磁盘工具中,选择您想要恢复大小的磁盘,并点击工具栏中的“分区”选项。
5.调整磁盘大小
在分区视图中,您将看到一个调整大小的饼状图。拖动饼状图的边缘来调整磁盘大小。
6.应用更改并等待过程完成
一旦您满意调整后的磁盘大小,点击“应用”按钮来应用更改。等待恢复过程完成。
7.重新启动您的Mac计算机
一旦恢复过程完成,您将被要求重新启动Mac计算机以使更改生效。
8.验证恢复后的磁盘大小
重新启动后,打开“关于本机”菜单,然后单击“存储”标签以验证磁盘是否成功恢复到原始大小。
9.使用终端命令行工具来恢复磁盘大小
如果您熟悉终端命令行工具,您还可以使用一些命令来恢复磁盘的原始大小。
10.执行磁盘扩展命令
在终端中,输入“diskutilresizeVolume[磁盘标识]0”命令来执行磁盘扩展。
11.等待磁盘扩展完成
执行命令后,您需要等待磁盘扩展过程完成。这可能需要一些时间,具体取决于您的磁盘大小和计算机性能。
12.验证磁盘大小恢复
一旦扩展过程完成,您可以再次使用“关于本机”菜单中的“存储”标签来验证磁盘是否成功恢复到原始大小。
13.恢复大小前备份重要数据
在执行磁盘恢复操作之前,强烈建议您备份计算机中的重要数据以防止数据丢失。
14.注意系统和应用程序的兼容性
在调整磁盘大小之前,请确保您的操作系统和应用程序与所选磁盘大小兼容。
15.寻求专业帮助
如果您对调整磁盘大小不确定或遇到问题,最好寻求专业的Mac技术支持。
通过使用Mac系统工具,如DiskUtility和终端命令行工具,您可以轻松地恢复原来磁盘的大小。无论是通过图形界面还是终端命令行,确保在操作之前备份重要数据,并注意系统和应用程序的兼容性。如果遇到困难,不要犹豫寻求专业帮助。
























