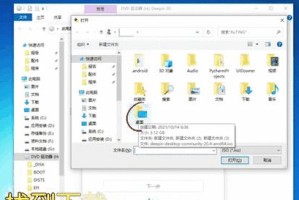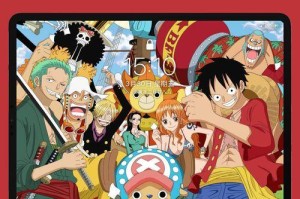在日常使用电脑的过程中,我们经常需要对系统进行安装和升级,以保证电脑的正常运行。而使用U盘来安装或升级系统是一种简便且常用的方法,本文将为大家详细介绍如何在惠普电脑上通过开机启动U盘来实现系统的安装和升级。
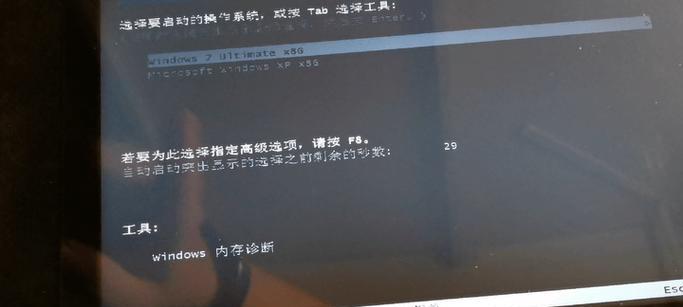
1.准备工作:确保U盘的可用性和电脑的兼容性

在开始操作之前,我们需要确认所使用的U盘是可用的,并且要确保它与惠普电脑的兼容性。
2.下载系统镜像文件并制作启动盘
在进行系统安装或升级前,我们需要下载相应的系统镜像文件,并将其制作成启动盘。可以使用第三方工具如Rufus来制作启动盘。
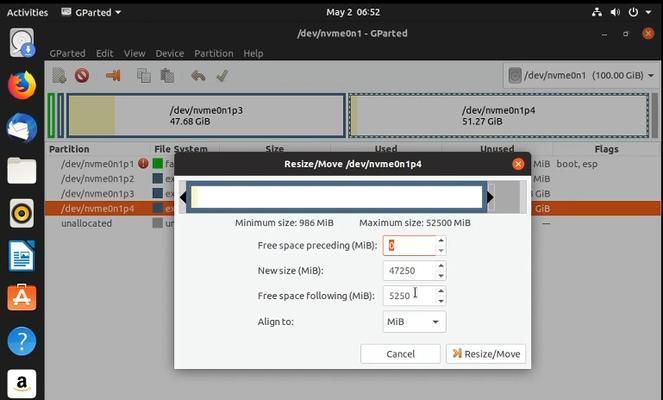
3.进入BIOS设置界面
惠普电脑在开机过程中,按下特定的键可以进入BIOS设置界面。一般来说,可以按下F10或者Esc键进入。
4.调整启动顺序,将U盘作为首选启动设备
在BIOS设置界面中,我们需要找到“Boot”或“启动”选项,并将U盘移动到首选启动设备的位置。然后保存设置并重启电脑。
5.重启电脑并进入U盘启动界面
重启电脑后,系统会自动从U盘中启动,并进入U盘的启动界面。这个界面中通常会有多个选项可供选择。
6.选择安装或升级系统的选项
在U盘的启动界面中,我们需要选择相应的选项来进行系统的安装或升级。可以根据需求选择安装全新的系统或者升级已有的系统。
7.根据提示进行系统安装或升级的操作
根据界面上的提示,我们需要依次完成一系列的操作,如选择安装目标磁盘、设置系统分区、输入相关信息等。
8.等待系统安装或升级过程完成
在进行系统安装或升级的过程中,需要等待一段时间,直到安装或升级过程完成。这个过程的时间长度会根据系统和电脑性能的不同而有所差异。
9.完成系统安装或升级后重启电脑
安装或升级过程完成后,系统会要求重启电脑。按照提示进行操作,并等待电脑重新启动。
10.检查系统安装或升级结果
重启后,我们需要检查系统的安装或升级结果是否符合预期。可以查看系统版本号、驱动程序是否正常等来确认。
11.安装或升级过程中的常见问题及解决方法
在安装或升级系统的过程中,可能会遇到一些问题,如U盘无法被识别、安装过程中出错等。本文还将为大家提供一些常见问题的解决方法。
12.注意事项和使用技巧
在使用U盘安装或升级系统时,还有一些注意事项和使用技巧,本文也将提供一些相关的建议和指导。
13.系统备份与数据恢复
在进行系统安装或升级前,我们还可以进行系统备份,以防止数据丢失。同时,在安装或升级过程中也需要注意数据的恢复问题。
14.其他系统安装与升级方法的比较与选择
除了使用U盘来安装或升级系统外,还有其他一些方法可供选择。本文将对比不同的方法,并为大家提供选择的建议。
15.轻松实现惠普电脑系统安装与升级
通过本文的介绍和操作指导,我们可以轻松地在惠普电脑上使用U盘来实现系统的安装和升级。希望本文对大家有所帮助,祝愿大家顺利完成系统的安装和升级。