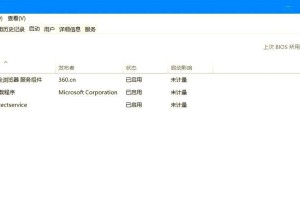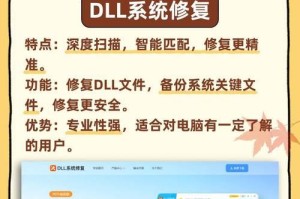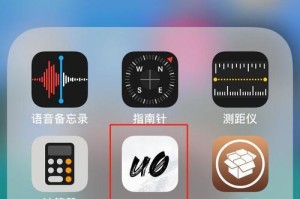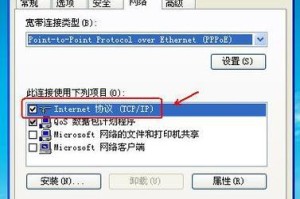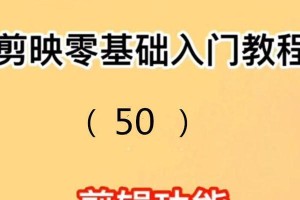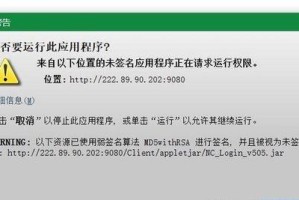在使用Win7操作系统的用户中,有些人可能希望体验Mac系统的独特魅力。而为了实现这一目标,他们可以选择在Win7操作系统下重装Mac系统。本文将为您提供详细的教程,帮助您完成这一操作。
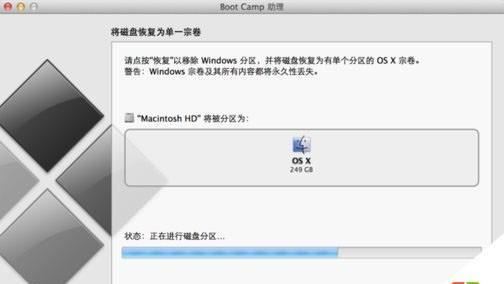
一、备份数据
在进行任何操作之前,为了避免数据丢失,请务必备份您重要的文件和资料。您可以使用外部硬盘、云存储等方式进行数据备份。
二、下载Mac系统安装镜像
访问苹果官方网站或其他可靠的下载网站,下载适合您设备的Mac系统安装镜像文件(ISO或DMG格式)。确保选择的版本与您想要安装的Mac系统版本一致。

三、创建安装U盘
使用一个至少16GB容量的U盘,格式化为FAT32文件系统,并将其命名为“MACINSTALLER”。使用专业的U盘制作工具,将下载好的Mac系统安装镜像写入U盘。
四、设置BIOS
重启电脑,并进入BIOS设置界面。在启动选项中将U盘设置为第一启动项。保存并退出BIOS设置。
五、重启电脑
将制作好的U盘插入电脑,并重启电脑。按照提示按下相应的快捷键,进入U盘启动界面。
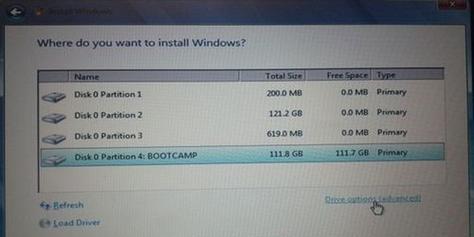
六、选择安装语言
在Mac系统安装界面中,选择您想要的安装语言,并点击“继续”。
七、磁盘工具分区
在安装类型选择界面,选择“实用工具”,然后点击“继续”。在弹出的窗口中,选择“磁盘工具”。
八、格式化磁盘
在磁盘工具界面中,选择您想要安装Mac系统的硬盘,并点击“抹掉”。在弹出的窗口中,选择APFS文件系统,并为磁盘命名。点击“抹掉”按钮进行格式化。
九、关闭磁盘工具
在格式化完成后,关闭磁盘工具界面,返回到安装类型选择界面。
十、选择安装目标
在安装类型选择界面,选择刚才格式化的磁盘作为安装目标。点击“安装”按钮,并确认您的选择。
十一、等待安装完成
Mac系统会开始安装,并显示安装进度条。请耐心等待,直至安装完成。
十二、设置初始配置
在安装完成后,系统会要求您设置一些初始配置,如选择国家、键盘布局等。按照提示完成这些配置。
十三、登录Apple账号
如果您拥有Apple账号,可以在此时登录,以便使用iCloud等服务。如果没有账号,也可以选择稍后设置。
十四、完成设置
根据提示完成剩余的设置,如创建计算机账户和密码等。完成设置后,您就成功地在Win7下重装了Mac系统。
十五、
通过本文提供的详细教程,您可以在Win7下成功重装Mac系统。记得备份重要的数据,并按照步骤进行操作,祝您享受全新的Mac系统体验!