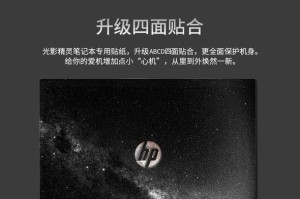对于每天都需要使用电脑的用户来说,手动开机可能是一个不小的烦恼。而利用Win10系统提供的自动开机设置功能,可以轻松解决这个问题。本文将为大家详细介绍如何在Win10系统中设置每天自动开机,让您摆脱每天早晨手动启动电脑的困扰。
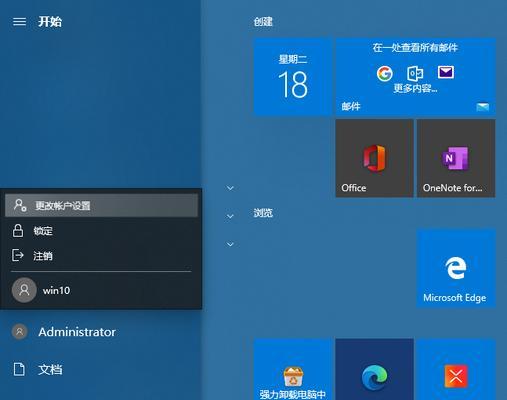
一:了解自动开机功能的作用和优势
Win10系统的自动开机功能可以帮助用户在指定时间自动启动电脑,省去了每天手动启动的麻烦。而且,自动开机还可以提前启动系统进行相关任务,比如系统更新、病毒扫描等,为用户节省更多时间。
二:检查计算机硬件是否支持自动开机
在设置自动开机之前,首先需要确保计算机硬件支持该功能。通常情况下,现代计算机的主板都具备了自动开机功能。您可以通过查看主板说明书或者联系厂商来确认。
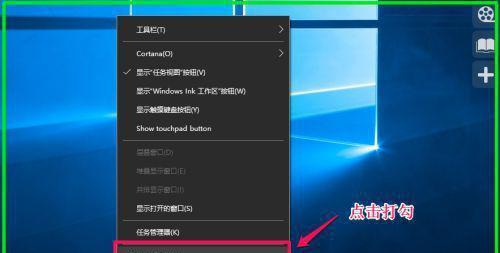
三:进入BIOS设置界面
在设置自动开机之前,需要进入计算机的BIOS设置界面。通常,在开机过程中按下相应的按键(如DEL、F2等),即可进入BIOS设置。
四:查找并进入“电源管理”或类似选项
在BIOS设置界面中,您需要找到一个与电源管理相关的选项,不同的主板厂商可能命名略有不同。一般而言,这个选项应该位于主菜单或高级菜单下。
五:启用自动开机功能
在“电源管理”或类似选项中,您应该能够找到一个“自动开机”或“定时开机”的选项。选中该选项,并根据提示进行设置。
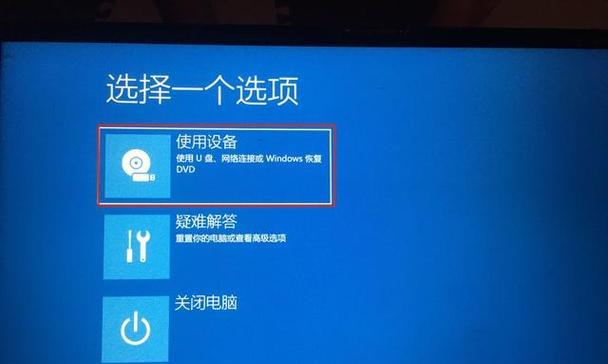
六:设置自动开机的时间
在选择了自动开机选项后,您需要设置具体的时间。这可以是每天的固定时间,也可以是一周中某几天的特定时间。
七:保存设置并退出BIOS
完成设置后,记得保存并退出BIOS。通常,您可以使用快捷键(如F10)保存设置并退出。
八:测试自动开机功能是否生效
设置完毕后,您可以等待到预定的时间,观察电脑是否会在设定的时间自动开机。如果自动开机成功,则说明设置生效。
九:自动开机设置常见问题解答
在实际使用中,可能会遇到一些问题,比如自动开机失败、设定时间错误等。本将为您提供一些常见问题的解答,帮助您更好地使用自动开机功能。
十:应用场景:自动开机的实际应用
除了每天早晨自动开机外,自动开机功能还可以在其他一些场景中发挥作用。比如,在企业办公中,可以利用自动开机功能进行远程管理、更新等工作。
十一:注意事项:合理使用自动开机功能
尽管自动开机功能非常便利,但也需要注意合理使用。比如,不要频繁调整自动开机时间,避免给计算机带来额外的负担。
十二:备用方案:定时启动软件
如果您的计算机不支持自动开机功能,或者您对BIOS设置不太熟悉,也可以通过安装定时启动软件来达到类似的效果。
十三:常用定时启动软件推荐
本将向大家推荐几款常用的定时启动软件,这些软件操作简单,功能稳定,适合各类用户使用。
十四:其他系统的自动开机设置方法
除了Win10系统外,其他操作系统也提供了类似的自动开机设置功能。本将介绍一些常用操作系统的自动开机设置方法。
十五:
通过本文的介绍,您已经了解了Win10系统设置每天自动开机的详细步骤。无论是解决每天手动开机的烦恼,还是提高工作效率,自动开机功能都能为您带来便利。希望本文对大家有所帮助!