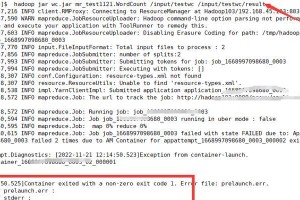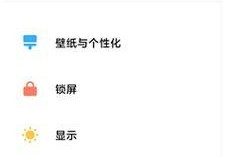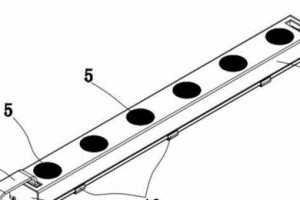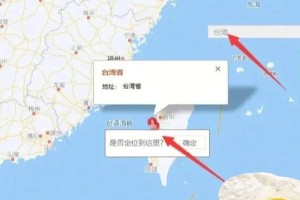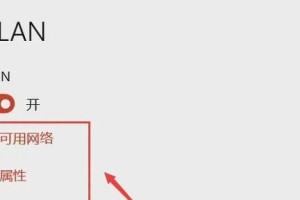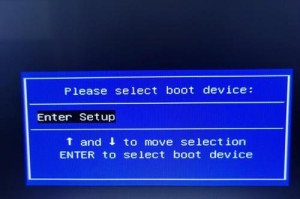在计算机使用过程中,系统安装是一项非常重要的任务。而在安装Windows10系统时,我们可以使用一种非常特别的方法——用大白菜来完成。这种方法不仅操作简单,还能给你的电脑带来焕然一新的感觉。本文将详细介绍以怎样用大白菜装win10系统,让你轻松实现系统安装的目标。
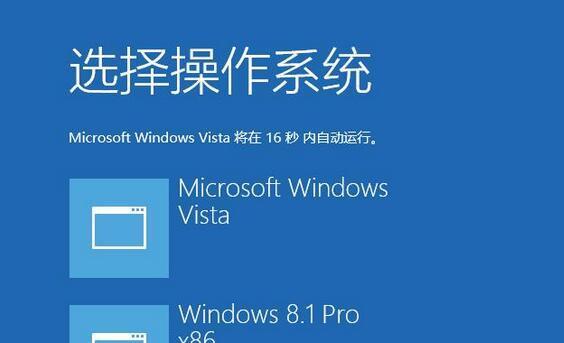
准备工作
在开始操作之前,我们首先需要准备一些材料和工具。你需要一颗新鲜的大白菜,确保它没有受到任何污染。此外,你还需要一台电脑,并确保其满足Windows10系统的最低配置要求。准备好这些之后,我们就可以开始操作了。
备份数据
在进行系统安装之前,务必要备份你的重要数据。因为系统安装过程中可能会格式化你的硬盘,这样所有数据都会被清除。所以,在开始操作之前,将重要文件和数据备份到外部设备或云存储中是非常必要的。
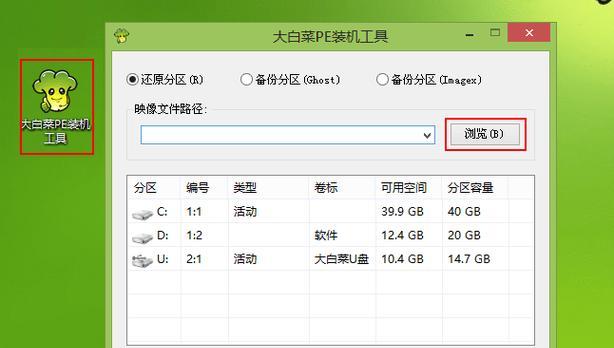
下载Windows10系统
在进行系统安装之前,我们需要下载Windows10系统的安装文件。你可以通过微软官方网站或其他可靠的下载渠道获取到这个安装文件。确保你下载的是最新版本的Windows10系统,并将其保存在一个易于访问的位置。
准备U盘启动盘
在用大白菜装win10系统时,我们需要一个U盘启动盘来帮助我们完成安装过程。将U盘插入到电脑的USB接口中。使用专业的U盘启动盘制作工具,将之前下载的Windows10系统安装文件写入到U盘中,这样我们就得到了一个可启动的U盘。
进入BIOS设置
在开始安装过程之前,我们需要进入计算机的BIOS设置界面。不同品牌和型号的电脑进入BIOS的方式可能有所不同,通常是按下电源键后立即按下指定的按键(如F2、F10、Delete键等)。一旦成功进入BIOS设置界面,我们就可以开始对电脑进行相应的调整。
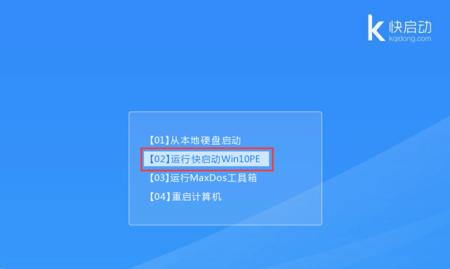
设置启动顺序
在BIOS设置界面中,我们需要找到“启动顺序”或“BootSequence”的选项。通过调整启动顺序,我们可以将U盘设置为第一启动设备。这样一来,电脑在启动时会首先读取U盘中的系统安装文件,从而进入到安装界面。
保存设置并重启
在调整完启动顺序后,我们需要保存设置并重启电脑。在BIOS设置界面中,找到“SaveandExit”或类似的选项,并选择保存当前设置并重启电脑。这样电脑就会按照我们刚才设置的启动顺序重新启动。
开始安装
当电脑重新启动后,它会读取U盘中的系统安装文件,并进入到Windows10的安装界面。按照界面上的提示,选择安装语言、时区和键盘布局等相关设置,并点击“下一步”继续。
选择安装类型
在安装界面的下一步,我们需要选择安装类型。通常情况下,我们选择“自定义:仅安装Windows(高级)”,这样可以进行更精细的设置和调整。
选择安装位置
在选择安装类型之后,我们需要选择Windows10系统的安装位置。在这里,我们选择之前备份好数据的硬盘,点击“新建”来创建一个新的分区,并将其指定为系统安装位置。
开始安装
在选择安装位置之后,点击“下一步”开始安装。系统会自动将Windows10的文件复制到指定的分区,并进行相关的设置和调整。
等待安装完成
在开始安装后,系统会自动进行文件复制、配置和安装过程。这个过程可能需要一段时间,请耐心等待。一旦安装完成,电脑将会重新启动,并进入到新安装的Windows10系统。
系统设置
在进入新安装的Windows10系统后,我们需要进行一些基本的系统设置。包括网络连接、用户账户、Windows更新等。根据个人需求进行相应的设置,并确保系统正常运行。
恢复数据
在完成系统设置后,我们可以开始恢复之前备份的数据。通过外部设备或云存储,将之前备份的重要文件和数据复制回电脑中,让你的电脑重新拥有之前的数据。
享受新系统
恭喜!你已经成功用大白菜装好了win10系统。现在,你可以尽情享受全新的Windows10系统带来的快速、稳定和丰富的功能了。
通过本文的教程,你已经学会了以怎样用大白菜装win10系统。这种方法操作简单,适用于各种品牌和型号的电脑。希望这个教程对你有所帮助,让你的电脑焕然一新!