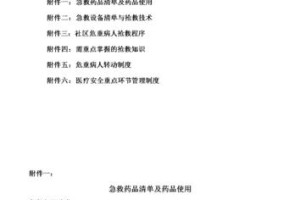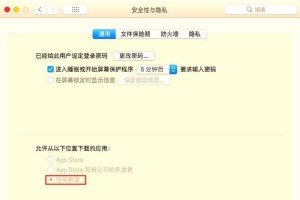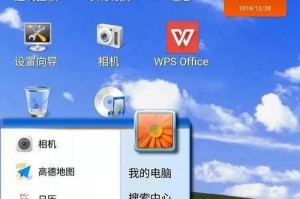Win10操作系统作为目前广泛使用的操作系统之一,具备了强大的功能和稳定的性能,但有时我们需要进入安全模式来解决某些问题。本文将详细介绍如何在Win10系统中开机进入安全模式,以帮助用户更好地应对系统故障和问题。
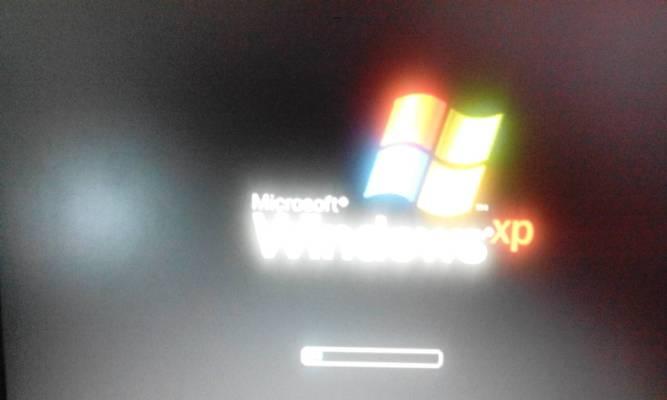
什么是安全模式?
在安全模式下,系统仅加载最基本的驱动程序和服务,以确保系统在最小化状态下启动,从而更容易定位和解决问题。
安全模式的作用和用途
安全模式提供了一种非常有用的方式,使用户能够在出现系统问题时进行故障排除和修复,例如修复病毒感染、修复蓝屏错误、移除驱动程序冲突等。

通过电源菜单进入安全模式
Win10系统中可以通过电源菜单快捷方式进入安全模式,只需按住Shift键同时点击“开始”菜单中的“电源”按钮,并选择“重新启动”选项,然后选择“疑难解答”>“高级选项”>“启动设置”>“重新启动”,最后按下F4键即可进入安全模式。
通过设置菜单进入安全模式
另一种进入安全模式的方式是通过设置菜单进行操作。点击Win10桌面右下角的“开始”按钮,然后点击“设置”图标,接着选择“更新和安全”>“恢复”>“高级启动”,最后点击“立即重新启动”按钮,选择“疑难解答”>“高级选项”>“启动设置”,然后再点击“重新启动”,在启动设置页面按下F4键即可进入安全模式。
通过系统配置工具进入安全模式
Win10系统还可以通过系统配置工具(msconfig)来进入安全模式。按下Win+R键打开“运行”对话框,然后输入“msconfig”并点击确定,在弹出的系统配置窗口中选择“引导”选项卡,在引导选项卡下方勾选“安全启动”,点击确定后系统会提示重启,确认后系统将进入安全模式。
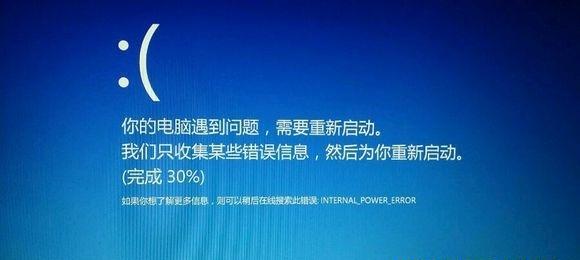
通过高级启动菜单进入安全模式
在某些情况下,可能无法通过上述方式进入安全模式,这时可以通过高级启动菜单进入。在计算机启动过程中按住Shift键,直到出现蓝色屏幕为止,然后点击“疑难解答”>“高级选项”,接着选择“启动设置”,最后点击“重新启动”按钮,按下F4键即可进入安全模式。
在登录界面进入安全模式
如果无法登录到系统,也可以在登录界面直接进入安全模式。在登录界面按住Shift键,点击右下角的“电源”按钮,选择“重新启动”,然后按下F4键即可进入安全模式。
选择合适的安全模式启动方式
在进入安全模式时,系统还会提示选择不同的启动方式,包括常规安全模式、带网络的安全模式、带命令提示符的安全模式等。根据具体问题的需要,选择合适的启动方式以便更好地进行故障排除和修复。
退出安全模式
当问题解决后,需要退出安全模式并重新启动系统。在任意窗口中按下Ctrl+Alt+Delete组合键,然后选择“重新启动”即可退出安全模式。
注意事项和建议
在进入安全模式时,应注意备份重要数据,避免数据丢失;同时,在安全模式下只加载最基本的驱动程序和服务,因此可能会导致一些功能无法正常使用。
常见问题及解决方法
本章将介绍一些常见的问题和对应的解决方法,包括无法进入安全模式、安全模式下无法联网等。
其他进入安全模式的方法
除了以上介绍的方式,还可以通过其他方法进入安全模式,如使用命令提示符、使用系统修复盘等。
安全模式下的常用操作
在安全模式下,可以进行一些常用的操作,例如卸载不必要的程序、修复系统文件、重置驱动程序等。
安全模式与安全启动的区别
安全启动是Win10操作系统的另一个重要功能,它与安全模式有些不同,本章将介绍二者之间的区别和使用场景。
通过本文的介绍,我们详细了解了在Win10系统中开机进入安全模式的多种方式,以及注意事项和常见问题的解决方法。无论是普通用户还是技术人员,在系统故障排除和修复方面都能受益匪浅。希望本文能为用户提供实用的指导和帮助。