在电脑使用过程中,我们经常会遇到一些硬件设备无法正常工作或性能不佳的情况。而这些问题往往可以通过更新或安装最新的驱动程序来解决。本教程将为大家介绍如何使用U盘安装驱动精灵,以便在没有网络连接的情况下,轻松快速地获取和安装最新的驱动程序,确保电脑始终保持最佳状态。
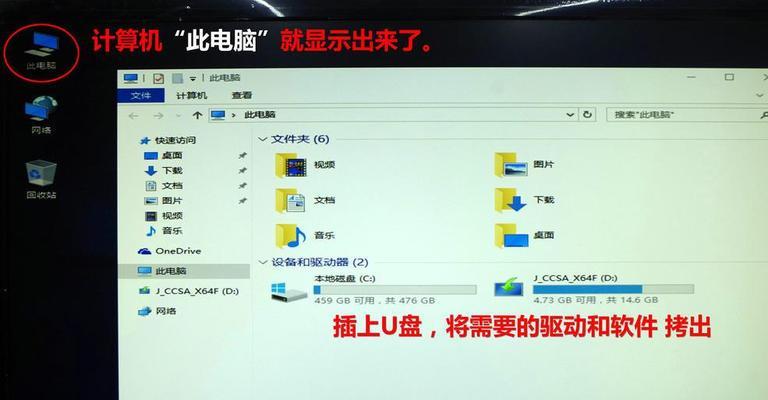
1.如何下载并安装驱动精灵
在浏览器中搜索“驱动精灵官网”,进入官网后,找到下载页面并点击下载按钮,然后运行下载的安装程序,按照提示完成安装过程。

2.如何选择合适的驱动程序
打开已安装的驱动精灵软件,在界面上找到“扫描硬件”或类似选项,点击开始扫描。软件将自动检测您电脑中需要更新的驱动程序,并列出可用的版本供选择。
3.如何导出所需驱动到U盘

在驱动精灵软件中,找到需要安装的驱动程序,勾选复选框以选择它们,然后点击“导出驱动”。在弹出的窗口中,选择U盘作为导出目录,并点击“确定”按钮。
4.如何插入U盘并运行驱动安装程序
将准备好的U盘插入电脑的USB接口中,等待电脑识别并加载U盘。在Windows资源管理器中打开U盘,找到导出的驱动程序文件夹,双击运行安装程序。
5.如何按需安装驱动程序
根据导出的驱动程序文件夹中的文件类型进行区分,找到相应的安装程序文件,双击运行。按照安装程序的提示和指引,完成驱动程序的安装过程。
6.如何一键安装所有驱动程序
在导出的驱动程序文件夹中找到名为“一键安装”或类似的安装程序文件,双击运行。它将自动识别并安装所有已导出的驱动程序。
7.如何检查驱动程序的安装情况
打开驱动精灵软件,找到“已安装驱动”或类似选项,在列表中可以看到已成功安装的驱动程序及其版本信息。
8.如何备份和恢复驱动程序
在驱动精灵软件中,找到“备份与恢复”或类似选项。点击进入备份页面后,选择需要备份的驱动程序,并指定备份保存的位置。恢复驱动程序时,选择已备份的文件,点击恢复按钮即可。
9.如何自动更新驱动程序
打开驱动精灵软件,找到“设置”或类似选项,在设置页面中找到“自动更新”选项,勾选启用自动更新功能,并设置更新时间间隔。
10.如何手动更新驱动程序
在驱动精灵软件中,找到“在线更新”或类似选项,点击开始检查更新。软件将自动检测可用的最新驱动程序,并提供下载和安装选项。
11.如何解决安装驱动出错的问题
在安装驱动程序时,如果遇到错误提示或安装失败的情况,可以尝试重新下载最新的驱动程序或使用其他版本进行安装。
12.如何卸载不需要的驱动程序
打开控制面板,找到“程序和功能”或类似选项,在已安装的程序列表中找到需要卸载的驱动程序,右键点击选择“卸载”,按照提示完成卸载过程。
13.如何手动搜索并安装驱动程序
如果驱动精灵无法自动检测到某些设备的驱动程序,您可以在官方网站或设备制造商的网站上手动搜索并下载相应的驱动程序,然后按照之前的步骤进行安装。
14.如何避免安装错误的驱动程序
在下载和安装驱动程序之前,务必确认您所下载的驱动程序与您的硬件设备完全匹配。不要随意下载来路不明的驱动程序,以免给计算机带来风险。
15.结束语
通过本教程,您已经了解了如何使用U盘安装驱动精灵,并掌握了驱动安装的基本步骤和注意事项。希望这些知识能够帮助您在维护电脑性能和解决硬件问题时更加得心应手。记住,始终保持驱动程序的最新状态是保证电脑稳定运行的关键之一。
























