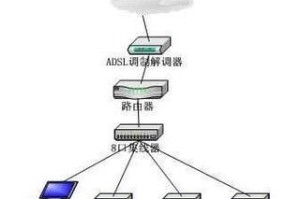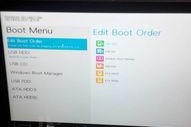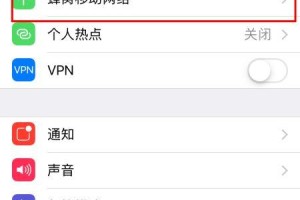在现代社会中,WiFi已经成为人们生活中不可或缺的一部分。然而,为了保护网络安全,我们经常需要修改WiFi密码。本文将介绍如何通过电脑上的操作来轻松修改WiFi密码,以确保我们的网络安全。

登录路由器管理页面
打开电脑浏览器,并输入路由器的IP地址,通常为192.168.1.1或192.168.0.1,然后按下回车键。这将打开一个登录页面。
输入用户名和密码
在登录页面上输入默认的用户名和密码。如果你没有更改过这些信息,你可以在路由器的说明书或者其它相关文件中找到默认的用户名和密码。
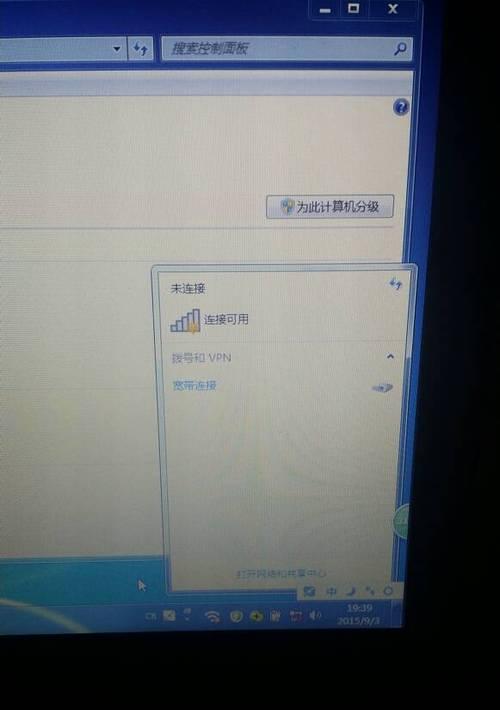
进入WiFi设置选项
一旦成功登录,你将进入路由器的管理页面。在页面上会有不同的选项,你需要选择或点击WiFi设置选项。
找到当前WiFi网络名称和密码
在WiFi设置页面上,你可以找到当前WiFi网络的名称(也称为SSID)和密码。这些信息通常会显示在一个表格或者类似的格式中。
选择要修改的WiFi网络
如果你有多个WiFi网络(例如2.4GHz和5GHz),你需要选择你想要修改密码的那个网络。这些网络可能会显示为不同的频段或不同的名称。
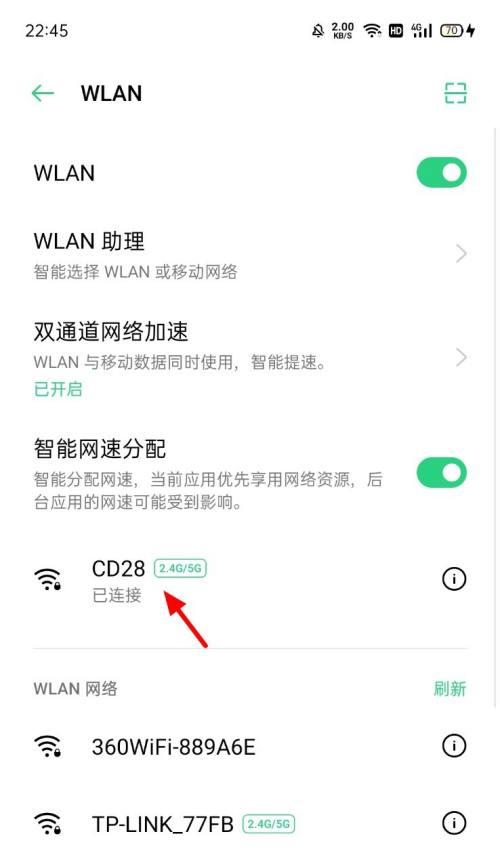
点击编辑或修改密码选项
一旦选择了要修改密码的WiFi网络,你需要找到“编辑”或“修改密码”等类似的选项。一般来说,这些选项会在当前WiFi网络的信息旁边。
输入新的WiFi密码
在编辑或修改密码页面上,你将看到一个输入框,用于输入新的WiFi密码。请确保你设置一个强密码,并且尽量避免使用常见的字母、数字和符号组合。
确认新密码
为了确保你没有输入错误,通常会要求你再次输入新的WiFi密码。请再次输入相同的密码,并确保两次输入一致。
保存设置
一旦你完成了新密码的输入,你需要点击“保存”、“应用”或者类似的按钮来保存你的设置。系统会进行一些验证,并在设置成功后更新WiFi密码。
等待路由器重启
在保存设置后,你需要等待一段时间让路由器重新启动。这通常只需要几秒钟或几分钟,取决于你的路由器型号和设置的复杂程度。
重新连接设备到WiFi
当路由器重新启动后,你需要将所有连接到WiFi的设备断开,并重新连接。这样,设备将使用新的WiFi密码进行连接。
测试新密码
一旦你重新连接了设备,你需要测试新密码是否有效。你可以尝试连接一台设备,确保它可以正常访问互联网。
更新其他设备的WiFi密码
如果你有其他设备连接到WiFi网络,如手机、平板电脑等,你需要在这些设备上也更新新的WiFi密码。
注意事项
在修改WiFi密码时,务必牢记新的密码,并确保其他人不会轻易知道。定期更改WiFi密码也是维护网络安全的重要步骤。
通过以上简单的步骤,你可以轻松在电脑上修改WiFi密码。保持一个强密码并定期更改密码是保护网络安全的关键措施,让我们的网络更加安全可靠。