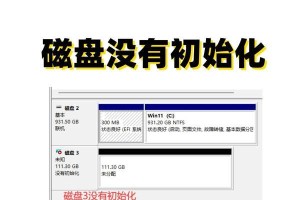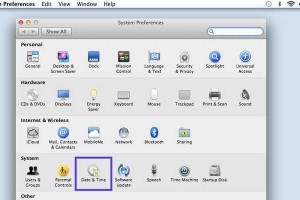在图像处理中,抠图是一项常见且重要的技术。通过使用PS软件,可以快速、准确地实现图像的抠图效果。本文将为大家详细介绍以PS软件进行抠图的步骤和技巧,帮助大家轻松掌握抠图技能。

1.准备工作
在开始进行抠图之前,我们需要做一些准备工作。打开PS软件,并导入待处理的图片。接着,根据需要创建一个新的工作图层,用于进行抠图操作。如果需要对原始图像进行调整,如亮度、对比度等,可以在此阶段进行调整。

2.选择合适的抠图工具
在PS软件中,有多种抠图工具可供选择,如套索工具、魔术棒工具、快速选择工具等。根据不同的图片特点和抠图要求,选择合适的抠图工具是非常关键的。套索工具适用于边缘清晰的图像,魔术棒工具适用于背景较为单一的图像,而快速选择工具则适用于物体与背景对比明显的图像。
3.精确细致的抠图技巧

在进行抠图时,我们需要注意一些细节,以获得更加精确的抠图效果。在进行选区时,可以使用放大镜工具来放大局部细节,以确保选区的准确性。在选区的边缘部分,可以使用羽化工具来柔化边缘,使过渡更加自然。此外,在处理头发等细节部分时,可以使用笔刷工具来精确地描绘轮廓,达到更好的效果。
4.使用图层蒙版进行抠图
PS软件提供了图层蒙版功能,可以帮助我们更加方便地进行抠图操作。通过创建图层蒙版,并利用画笔工具进行绘制,可以实现对选区的精确控制。此外,图层蒙版还可以实现不同透明度的效果,使抠出的物体与背景自然融合。
5.使用快速选择工具进行抠图
PS软件中的快速选择工具是一种非常便捷的抠图工具。通过简单地在目标物体上涂抹,工具会智能地识别出物体边缘,并形成选区。我们可以通过调整工具的属性,如画笔大小、容差等,来获取更好的抠图效果。此外,快速选择工具还可以与图层蒙版相结合,实现更加精确的抠图操作。
6.利用色彩范围进行抠图
在某些情况下,利用色彩范围进行抠图是一种有效的方法。PS软件提供了色彩范围选择工具,可以通过选择某个特定的颜色范围来实现抠图。我们可以根据需要调整选区的范围,包括增加或减少颜色容差、调整饱和度等参数,以获得理想的抠图结果。
7.使用通道进行抠图
通道是PS软件中非常有用的功能之一。通过查看红、绿、蓝三个通道的灰度图像,我们可以找到对比度较大的通道,并将其应用于抠图操作。可以通过复制通道来创建一个新的通道,然后使用图像调整工具对其进行增强,最后利用此通道进行选区,实现抠图效果。
8.修补抠图瑕疵
在进行抠图时,常常会出现一些瑕疵,如锯齿边缘、残留像素等。为了修补这些瑕疵,我们可以使用PS软件中的修补工具、克隆工具等。通过对瑕疵区域进行修复或复制其他区域的像素,可以使抠图效果更加完美。
9.保存抠图结果
在完成抠图操作后,我们需要将结果保存下来。PS软件提供了多种保存格式的选项,如PNG、JPEG、GIF等。根据需要选择合适的格式,并设定相关的参数,如图像质量、透明度等,最后点击保存即可将抠图结果导出。
10.实践与练习
只有通过不断的实践和练习,才能真正掌握抠图技巧。可以尝试抠图不同类型的图片,如人物、动物、建筑等,以提高自己的抠图能力。同时,可以尝试使用不同的工具和技巧,比较它们的效果和适用场景。
11.注意事项与常见问题
在进行抠图时,需要注意一些常见的问题和注意事项。比如,在选区时,要确保选区包含了目标物体的所有重要部分;在处理头发等细节时,要使用合适的工具和技巧;在保存抠图结果时,要选择适当的格式和参数等。
12.优化抠图效果的技巧
为了获得更好的抠图效果,可以尝试一些优化技巧。比如,在进行边缘羽化时,可以使用渐变工具来实现更加自然的过渡效果;在选区时,可以使用多次绘制的方法,逐渐完善选区的边缘等。
13.实现复杂场景下的抠图
在某些复杂场景下,如纠结交织的头发、树叶等,抠图可能会变得更加困难。此时,可以尝试使用更精细的工具和技巧,如使用通道进行选区、采用图层叠加等方法,来处理这些难以抠取的部分。
14.抠图后期处理与合成
在完成抠图后,可以对结果进行一些后期处理和合成。比如,可以调整图像的亮度、对比度,修复一些不完美的地方,或者将抠出的物体与其他背景图像合成等。
15.
通过本文的介绍,我们了解了以PS软件进行抠图的详细步骤和技巧。无论是选择合适的工具、注意细节、运用特定功能,还是进行后期处理和合成,都对于实现高质量的抠图效果至关重要。希望本文能对大家在使用PS软件进行抠图时提供一些帮助和指导。通过不断实践和学习,相信大家能够掌握这一技能,并在图像处理领域中取得更好的成果。