在安装操作系统的过程中,很多人都使用U盘来进行安装。然而,除了U盘,你还可以选择一种非常有趣和创新的方法来安装Windows10系统-用大白菜。这听起来可能有些不可思议,但实际上,大白菜装Win10系统已经成为一种流行的趋势。本文将为你详细介绍使用大白菜来安装Windows10系统的具体步骤。
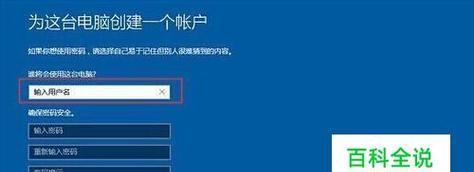
一:准备工作
在开始之前,你需要准备一个新鲜的大白菜、一个U盘、一台电脑,并确保电脑上已经安装好了Windows10的安装文件。
二:制作大白菜启动盘
第一步是制作大白菜启动盘。将U盘插入电脑,并打开一个命令提示符窗口。输入命令“diskpart”,然后按回车键。接着,输入“listdisk”命令来查看可用磁盘列表,找到对应的U盘。
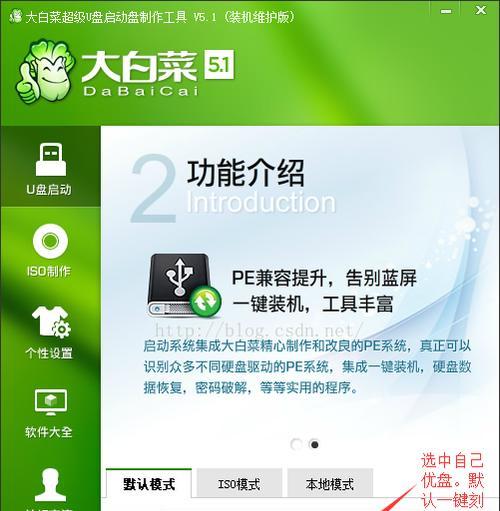
三:格式化U盘
选中U盘后,输入“selectdiskX”(X为U盘的编号),然后输入“clean”命令来清除U盘上的所有数据。接着,输入“createpartitionprimary”命令来创建主分区,并使用“formatfs=ntfsquick”命令来快速格式化U盘。
四:设置U盘为可启动设备
接下来,输入“active”命令来将U盘设置为可启动设备。输入“assign”命令来为U盘分配一个驱动器号。
五:复制Windows10安装文件
打开文件资源管理器,将Windows10安装文件中的所有内容复制到U盘中。复制完成后,确保所有文件都已成功复制到U盘中。
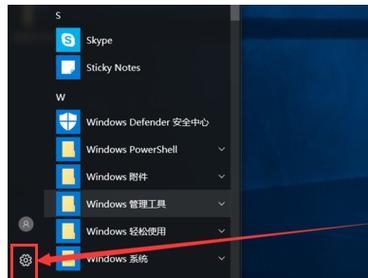
六:准备大白菜
将大白菜洗净并切成合适的大小,使其能够容纳U盘。确保大白菜的底部平整,以便放置U盘。
七:安装大白菜系统
将U盘放入大白菜中心的凹槽中,并轻轻按下,确保U盘与大白菜紧密接触。然后将大白菜置于一张托盘或盘子上。
八:接通电源并启动电脑
将大白菜所在的托盘或盘子放入电脑的光驱位置,并接通电源。然后按下电源按钮启动电脑。
九:选择U盘启动
当电脑启动时,按下相应的按键进入BIOS设置界面,并将启动顺序调整为首先从U盘启动。保存设置并重新启动电脑。
十:开始安装Windows10系统
在电脑重新启动后,系统会自动从大白菜中的U盘启动。按照屏幕上的提示,选择语言、时区和键盘布局等设置,然后点击“下一步”按钮。
十一:安装过程
系统将开始进行安装过程,这可能需要一些时间。在此期间,你可以去做其他事情,等待系统自动完成安装。
十二:完成安装
当系统安装完成后,电脑将会重新启动。此时,你需要按照屏幕上的指示进行一些基本设置,例如创建用户账户和设置密码等。
十三:移除大白菜启动盘
安装完成后,你可以关机并将大白菜中的U盘取出。不再需要大白菜的支撑,你的电脑将正常启动并运行Windows10系统。
十四:配置和个性化
现在,你可以根据自己的需求进行系统配置和个性化设置。例如,安装驱动程序、更新系统、更改桌面背景和安装其他必要的软件等。
十五:
通过这个奇特而有趣的方法,使用大白菜来装载Windows10系统并不那么困难。只需按照本文提供的详细步骤进行操作,你就能够轻松地将Windows10系统安装在你的电脑上。相信这种独特的方式会给你带来一些新鲜感和乐趣!
























