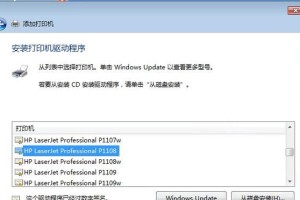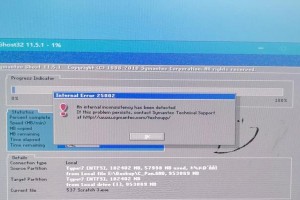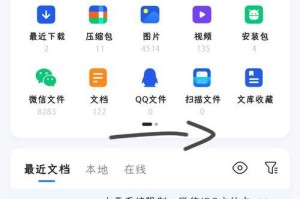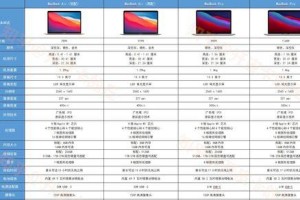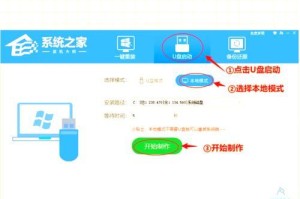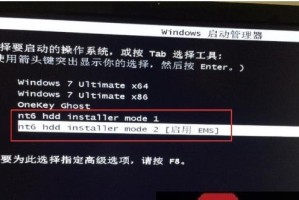在现代社会中,电脑操作系统的安装是我们日常使用电脑的第一步。而以惠普为例,本文将为大家介绍如何使用U盘轻松安装操作系统,为您提供一种快捷、简便的方法。
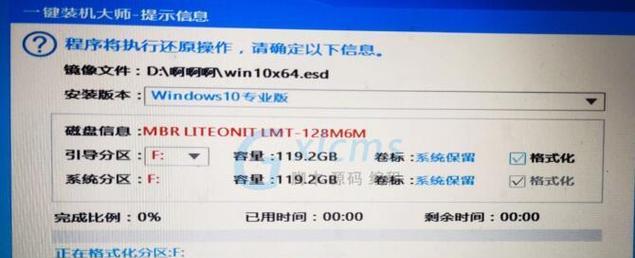
一:准备工作
1.1确保您拥有一台惠普电脑
1.2确认您需要安装的操作系统版本
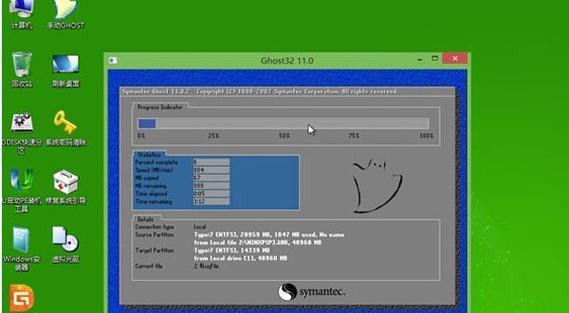
1.3准备一根空U盘,容量应不小于8GB
二:下载操作系统镜像文件
2.1打开浏览器,访问官方网站或可信赖的下载源
2.2在网站上找到您需要的操作系统版本,并下载对应的ISO文件
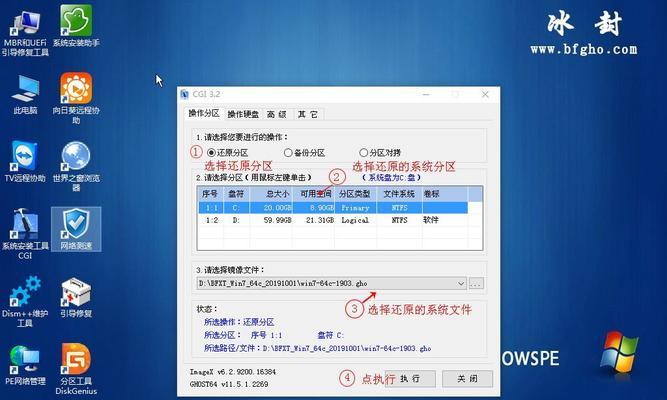
三:制作U盘启动盘
3.1插入U盘到电脑USB接口
3.2打开磁盘格式化工具,选择U盘
3.3格式化U盘,选择“FAT32”文件系统
3.4将下载好的操作系统镜像文件解压缩至U盘中
四:设置BIOS启动项
4.1重启电脑,在开机画面按下相应的按键(一般是F2、Del或F10)进入BIOS设置
4.2进入BIOS设置后,找到“启动”或“Boot”选项
4.3将U盘设为第一启动项,保存设置并退出BIOS
五:启动系统安装
5.1关闭电脑,将U盘插入惠普电脑的USB接口
5.2开启电脑,系统会自动从U盘启动
5.3根据操作系统安装向导的指引,选择语言、区域设置等信息
5.4选择“新建分区”并为系统分配合适的硬盘空间
六:安装操作系统
6.1选择要安装的操作系统版本
6.2点击“下一步”开始安装过程
6.3等待安装程序自动完成系统文件的复制和设置
七:设置个性化选项
7.1安装完成后,根据个人喜好选择用户名和密码
7.2设置网络连接,包括无线网络和有线网络
7.3根据需要安装所需的驱动程序和软件
八:更新系统和驱动程序
8.1进入操作系统后,打开Windows更新或相关更新程序
8.2下载并安装最新的系统更新和驱动程序
8.3重启电脑,确保所有更新已成功安装
九:安装常用软件
9.1打开浏览器,下载并安装常用的办公软件、浏览器等
9.2根据个人需求安装其他常用软件和工具
9.3配置软件和系统参数,确保系统正常运行
十:备份系统和数据
10.1安装完成后,建议立即进行系统和数据的备份
10.2使用系统自带的备份工具或第三方软件进行备份
10.3定期进行系统和数据的备份,以应对意外情况
十一:优化系统性能
11.1清理系统垃圾文件和临时文件
11.2卸载不需要的软件和工具
11.3使用安全软件进行系统杀毒和优化
十二:解决常见问题
12.1出现启动问题时,检查BIOS设置是否正确
12.2确认操作系统镜像文件是否完整且可用
12.3检查U盘是否正常工作,可尝试使用其他U盘或重新制作启动盘
十三:保持系统更新
13.1确保系统自动更新功能已打开
13.2定期检查并安装最新的系统更新和驱动程序
13.3更新系统可以提高系统的安全性和稳定性
十四:维护系统安全
14.1安装并定期更新杀毒软件
14.2不轻易下载和安装来路不明的软件
14.3注意不要点击垃圾邮件或不明来源的链接
十五:
通过本文的指导,您可以轻松地使用U盘在惠普电脑上安装操作系统。只需准备好相关文件和工具,并按照步骤进行操作,即可完成快速安装。在操作系统安装完成后,记得进行系统和数据的备份,并保持系统的定期更新和维护,以确保电脑的安全和稳定性。