在计算机维护和修复过程中,制作一个可引导的优盘启动盘是非常有用的。本文将带领大家一步步学习如何使用U盘来制作一个优盘启动盘,以便在系统崩溃或无法启动时能够轻松地重装或修复操作系统。
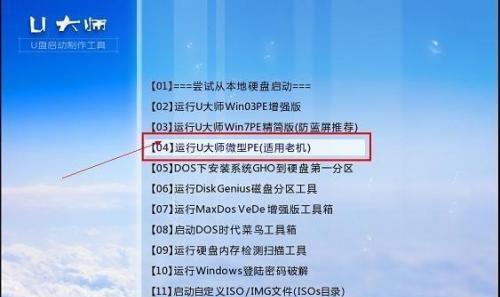
1.选择合适的U盘:了解U盘容量和可靠性对制作启动盘的重要性,推荐容量大于8GB、速度较快的优质U盘。
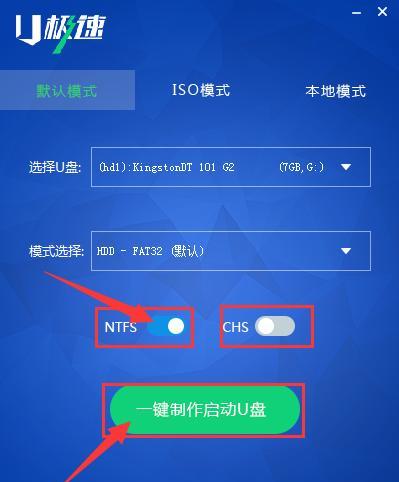
2.下载可引导操作系统镜像:从操作系统官方网站下载相应版本的ISO文件,确保与需要安装的操作系统完全匹配。
3.安装Rufus软件:Rufus是一款强大且易于使用的免费工具,用于将ISO文件写入U盘。从官方网站下载并安装Rufus软件。
4.打开Rufus软件:启动Rufus软件后,选择正确的U盘设备,并在“引导选择”中选择“创建一个可引导的磁盘使用ISO映像”。
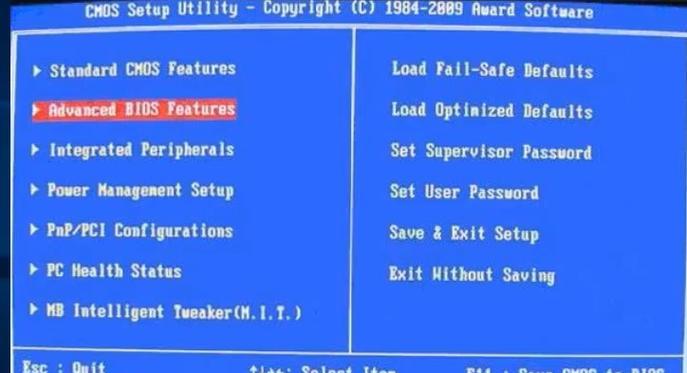
5.导入ISO文件:点击“选择”按钮,浏览并选择之前下载的操作系统镜像文件,确保正确导入。
6.格式化U盘:在Rufus界面中,选择“文件系统”为FAT32,并在“新卷标”中填写适当的名称,然后点击“开始”按钮开始格式化U盘。
7.写入ISO文件:在格式化完成后,Rufus将开始将ISO文件写入U盘。请耐心等待该过程完成。
8.创建可引导U盘:一旦写入过程完成,Rufus会显示一个成功的消息。此时,您已经成功地创建了一个可引导的U盘启动盘。
9.BIOS设置:在使用优盘启动盘前,需要在计算机的BIOS设置中将优盘设置为首选启动设备。重启计算机并进入BIOS设置界面,将U盘设备移动到启动优先级列表的顶部。
10.重启计算机:保存BIOS设置后,重启计算机。计算机将从优盘启动,进入操作系统安装界面或恢复环境。
11.操作系统安装:如果您制作的是一个可引导的操作系统安装盘,按照安装向导的步骤进行操作系统的安装。
12.系统修复和救援:如果您制作的是一个可引导的救援盘,可以使用其中的工具来修复系统崩溃、恢复文件或进行其他救援操作。
13.更新和维护:一旦您使用优盘启动盘成功重装或修复了操作系统,建议定期更新和维护该优盘启动盘,以确保它的功能和可用性。
14.存放和保管:为了方便随时使用,请将制作好的优盘启动盘存放在一个安全、干燥的地方,并避免受到物理或磁场损坏。
15.制作多个优盘启动盘备用:如果需要,您可以制作多个优盘启动盘备用,以备不时之需。
通过本文的指导,我们学习了如何使用U盘制作一个优盘启动盘。无论是重装操作系统还是进行系统修复和救援,优盘启动盘都能为我们提供便利和帮助。请务必谨慎操作,并保证所用ISO文件来源可靠,以避免潜在的安全风险。
























