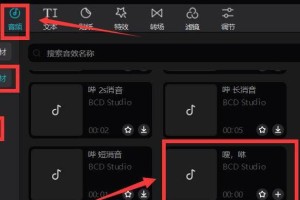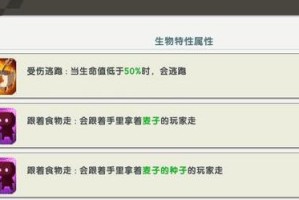在使用台式电脑摄像头时,很多人可能会遇到无法正常工作的情况。这通常是由于缺乏正确的摄像头驱动程序所引起的。本文将详细介绍如何安装台式电脑摄像头驱动,以帮助读者解决该问题。
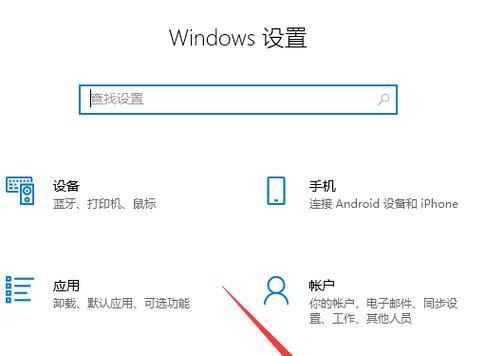
1.检查硬件连接
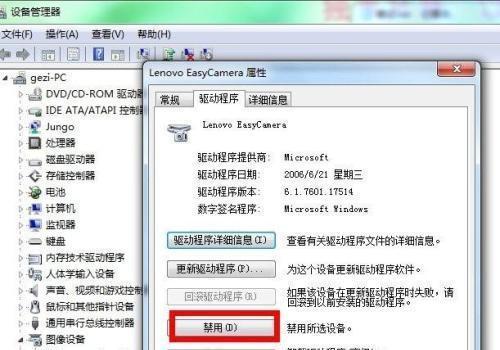
在安装摄像头驱动程序之前,首先确保摄像头已正确连接到计算机的USB接口上。
2.确认摄像头型号
查看摄像头上的标签或包装盒上的标识,以确定摄像头的型号。
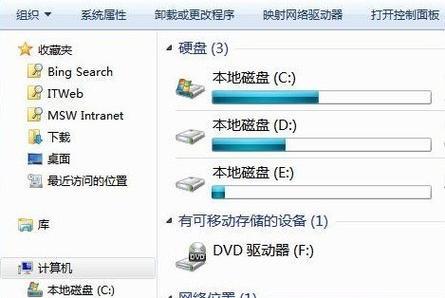
3.下载驱动程序
使用计算机的浏览器打开摄像头制造商的官方网站,并在支持页面上找到与你的摄像头型号相匹配的驱动程序。
4.选择合适的操作系统
在下载页面上选择与你的计算机操作系统相匹配的驱动程序版本。
5.执行安装程序
双击下载的驱动程序安装文件,根据提示进行安装。
6.按照指示连接摄像头
在驱动程序安装过程中,通常会出现要求连接摄像头的提示。按照指示将摄像头连接到计算机上。
7.完成驱动程序安装
等待驱动程序安装完成,并按照提示重新启动计算机。
8.检查设备管理器
在重新启动计算机后,打开设备管理器,确保摄像头设备没有出现黄色感叹号或问号的标记,表示驱动程序安装成功。
9.更新驱动程序
如果设备管理器中有任何标记,右键点击摄像头设备,选择“更新驱动程序”,然后按照向导进行操作。
10.卸载并重新安装驱动程序
如果更新驱动程序仍无法解决问题,可以尝试卸载驱动程序并重新安装。在设备管理器中右键点击摄像头设备,选择“卸载设备”,然后重新执行前面的步骤。
11.检查其他软件冲突
某些软件可能与摄像头驱动程序冲突,导致摄像头无法正常工作。在安装驱动程序之前,关闭其他正在运行的应用程序和防火墙等软件。
12.更新操作系统
如果以上步骤均未解决问题,可以尝试更新操作系统,以确保摄像头驱动程序与最新的操作系统兼容。
13.寻求制造商支持
如果遇到安装驱动程序的困难,可以联系摄像头制造商的技术支持团队,获得进一步的帮助。
14.参考在线教程和社区论坛
在解决安装驱动程序的问题时,可以参考一些在线教程和社区论坛,了解其他用户的经验和解决方法。
15.确保软件更新和维护
为了保持摄像头正常工作,确保定期检查并更新摄像头驱动程序,并进行系统维护和安全软件的更新。
通过按照正确的步骤安装台式电脑摄像头驱动程序,我们可以解决无法正常工作的问题。确保硬件连接良好、正确选择驱动程序、安装过程中按照指示连接设备,并检查设备管理器以确认安装成功。如果问题仍然存在,可以尝试更新驱动程序、排除软件冲突,并及时寻求制造商支持。