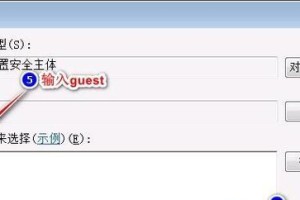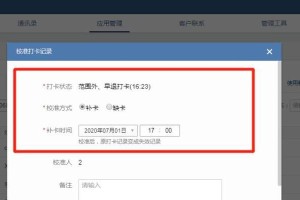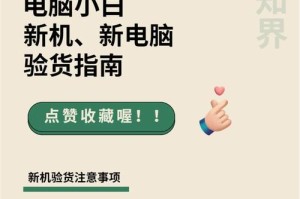作为现代人生活中必不可少的工具之一,笔记本电脑在我们的工作、学习、娱乐中扮演着重要的角色。然而,当我们遇到联想笔记本电脑没有声音的问题时,不仅会影响到我们的正常使用体验,也可能对工作和娱乐带来困扰。本文将针对联想笔记本电脑无声问题进行排查与解决,帮助用户快速调出声音。
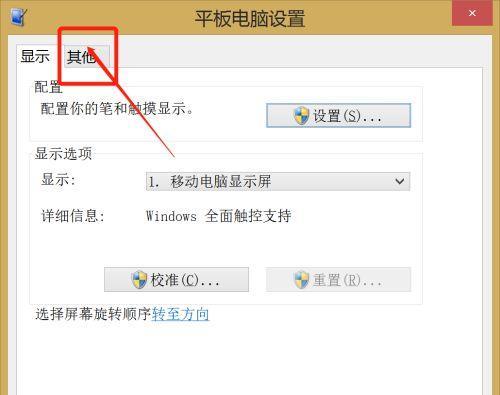
检查音量设置是否正确
确认是否静音模式开启
调整系统声音设置
检查耳机/扬声器连接问题
检查设备驱动程序是否正常
更新声卡驱动程序
检查音频服务是否正常运行
解决操作系统故障
检查软件冲突问题
杀死并重启音频相关进程
重新启动Windows音频服务
重置Windows声音设置
使用系统还原功能恢复声音设置
联系联想技术支持
寻求专业维修帮助
1.检查音量设置是否正确:点击桌面右下角的音量图标,确保音量未被静音,并将音量调整到适当的水平。
2.确认是否静音模式开启:检查笔记本电脑的功能键,如F1~F12键上是否有音量静音的标志,如有,请按下Fn键与对应的音量键同时按下,解除静音模式。

3.调整系统声音设置:进入控制面板,点击“声音”选项,调整系统声音设置,确保“扬声器音量”已打开,并且设置为合适的音量。
4.检查耳机/扬声器连接问题:检查耳机或扬声器是否正确连接到笔记本电脑的音频插孔,确保插头插入正确且插紧。
5.检查设备驱动程序是否正常:在设备管理器中检查声卡驱动程序是否正常工作,如有黄色感叹号或问号标记,则需要更新驱动程序。
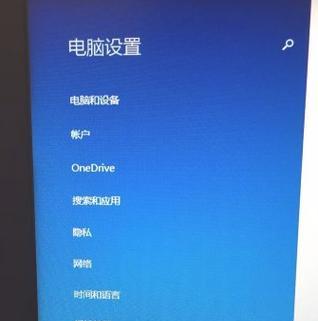
6.更新声卡驱动程序:访问联想官方网站或使用驱动程序更新软件,下载最新的声卡驱动程序,并按照提示安装更新。
7.检查音频服务是否正常运行:按下Win+R键,输入“services.msc”,在服务管理器中找到“Windows音频”服务,确保其状态为“已启动”。
8.解决操作系统故障:进行系统重启或使用系统修复工具,修复可能影响音频播放的操作系统故障。
9.检查软件冲突问题:关闭所有运行的应用程序,逐个打开并测试是否有软件冲突导致无声。
10.杀死并重启音频相关进程:在任务管理器中找到并结束所有与音频相关的进程,并重新启动。
11.重新启动Windows音频服务:按下Win+R键,输入“services.msc”,在服务管理器中找到“Windows音频”服务,右键点击“重新启动”选项。
12.重置Windows声音设置:按下Win+R键,输入“control.exemmsys.cplsounds”,在“声音”选项卡中点击“还原默认值”按钮。
13.使用系统还原功能恢复声音设置:如果问题发生在最近,可以使用系统还原功能将笔记本电脑恢复到以前正常工作的状态。
14.联系联想技术支持:如果尝试以上方法仍然无法解决问题,可以联系联想技术支持寻求进一步的帮助和指导。
15.寻求专业维修帮助:如果所有方法均无效,可能是硬件故障引起的,建议寻找专业笔记本电脑维修机构进行维修和检修。
通过对联想笔记本电脑无声问题的排查与解决方法的详细介绍,我们可以快速找到问题所在并采取相应的措施。在解决无声问题的过程中,要注意安装和更新驱动程序、检查设备连接以及检查软件冲突等方面,这将有助于恢复笔记本电脑的正常音频功能。如遇无法解决的问题,也可以联系联想技术支持或专业维修机构寻求帮助。