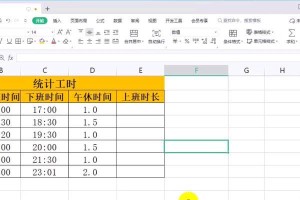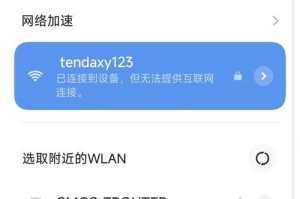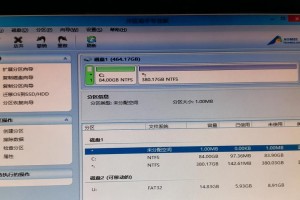在日常使用电脑的过程中,我们经常会遇到需要同时使用两个不同操作系统的情况。而通过使用U盘来安装双系统,可以让我们轻松实现这一需求。本文将以U盘安装双系统为主题,为大家提供一步步详细的教程,让你轻松拥有更多选择。

1.选择适合的操作系统:

在开始之前,首先要确定你想要安装的两个操作系统。根据自己的需求和使用习惯,选择适合自己的操作系统。比如Windows和Linux的组合,或者Windows和macOS的组合。
2.准备U盘:
为了进行U盘安装双系统,我们首先需要一个空白的U盘,并确保其容量足够大,一般建议至少16GB以上。插入U盘后,备份里面的重要数据,因为整个U盘将会被格式化。
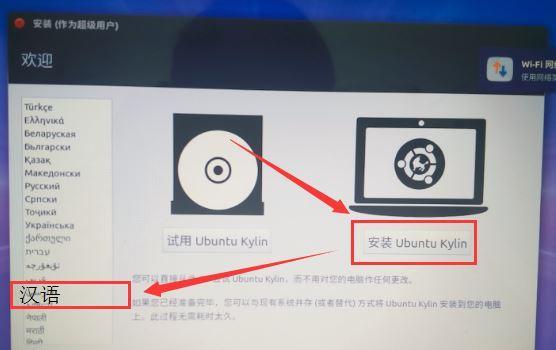
3.下载所需软件:
在安装双系统之前,我们需要下载一些软件来帮助我们完成整个过程。常用的软件有U盘制作工具和所需操作系统的ISO镜像文件。确保从官方可信的网站下载这些软件。
4.制作U盘启动盘:
使用U盘制作工具,将下载好的操作系统ISO镜像文件写入U盘中,制作成U盘启动盘。这样我们就可以通过U盘来安装操作系统了。
5.分区准备:
在安装双系统之前,我们需要在电脑硬盘上进行分区准备。为新系统留出足够的空间,一般建议至少30GB以上。可以通过磁盘管理工具或者第三方软件来进行分区。
6.进入BIOS设置:
在安装双系统之前,我们需要进入电脑的BIOS设置界面,将U盘设为启动项。不同品牌的电脑进入BIOS设置的方法可能有所不同,可以通过查阅品牌相关的说明文档或者在开机时按下相应的快捷键进入。
7.启动U盘安装:
将制作好的U盘启动盘插入电脑,重启电脑并按下相应的快捷键进入U盘启动界面。选择从U盘启动,进入安装界面。
8.安装操作系统:
在安装界面中,根据提示一步步进行操作系统的安装。选择安装位置为之前分出的空间,并按照需要设置用户名、密码等信息。
9.完成第一个系统的安装:
等待安装过程完成,系统将会自动重启。此时,第一个操作系统已经成功安装到电脑上了。
10.启动U盘安装第二个系统:
重启电脑后再次进入U盘启动界面,选择从U盘启动,进入安装界面。
11.安装第二个操作系统:
在安装界面中,与第一个系统的安装类似,选择合适的位置进行第二个操作系统的安装,并设置相关信息。
12.完成第二个系统的安装:
等待安装过程完成后,系统将再次自动重启。此时,第二个操作系统也已经成功安装到电脑上了。
13.设置默认启动项:
在完成双系统的安装后,每次重启电脑时会进入启动项选择界面。可以在操作系统中设置默认启动项,这样可以节省每次选择操作系统的时间。
14.注意事项:
在使用双系统的过程中,需要注意备份重要数据、定期更新操作系统和驱动、谨慎使用分区工具等。同时,在遇到问题时可以通过搜索引擎查找相关解决方法。
15.
通过本文的教程,我们可以轻松地使用U盘安装双系统。选择适合的操作系统、准备U盘、下载所需软件、制作U盘启动盘、分区准备、进入BIOS设置、启动U盘安装、安装操作系统、设置默认启动项,这些步骤将帮助我们成功安装双系统。使用双系统可以提供更多的选择和灵活性,让我们更好地满足不同的需求。