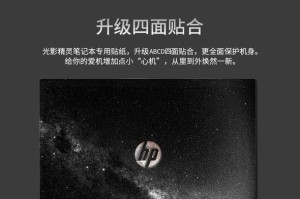BIOS(BasicInput/OutputSystem)是计算机系统的基本输入输出系统,负责初始化和控制硬件设备,对电脑性能和稳定性起着重要作用。本文将以Biostar映泰主板为例,介绍如何使用BIOS设置来优化电脑性能,提升系统的稳定性和速度。
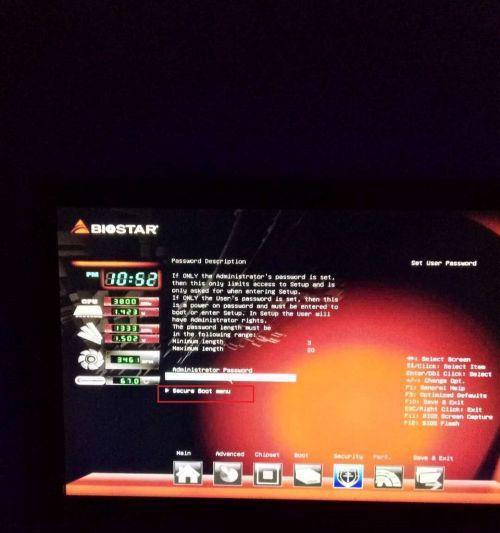
了解BIOS及其作用
BIOS是一种固件,存储在电脑主板上,控制和管理硬件设备。它负责启动计算机时进行硬件检测、初始化,并在系统运行时提供硬件的底层访问接口。了解BIOS的作用对于进行设置调整至关重要。
进入BIOS设置界面
按下开机键之后,迅速按下Del键或F2键进入BIOS设置界面。不同的主板品牌可能有所不同,但通常在开机画面有相关提示。在进入BIOS设置界面之前,您还可以按下F12键选择启动设备。
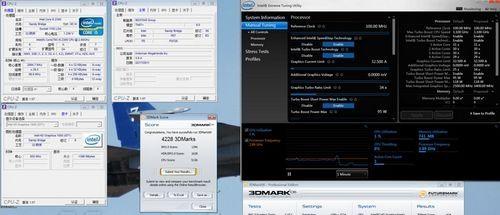
熟悉BIOS设置界面
进入BIOS设置界面后,您会看到一系列选项和菜单。不同的BIOS版本可能有所不同,但大致都包括主页、高级、高级频率设置、存储设备和安全等主要选项。熟悉这些选项和菜单将帮助您更好地进行设置调整。
优化系统性能
在BIOS设置界面中,选择“高级”选项,并进入“高级频率设置”菜单。在这里,您可以调整CPU倍频、内存频率以及总线速度等参数,以达到最佳的系统性能。请注意,过高的频率可能导致系统不稳定或过热。
调整启动顺序
进入BIOS设置界面后,选择“存储设备”选项,您可以设置计算机的启动顺序。通常默认情况下,计算机会首先从硬盘启动,但您可以将启动顺序调整为首先从SSD或U盘等设备启动,以提升系统的启动速度。

开启快速启动
在BIOS设置界面的“高级”选项中,您还可以找到“快速启动”功能。开启快速启动功能可以减少系统启动时间,并提高整体性能。但请注意,在开启快速启动功能后,部分外设可能无法正常工作。
调整电源管理设置
在BIOS设置界面的“高级”选项中,您可以找到“电源管理”选项。在这里,您可以调整电脑的休眠模式、硬盘休眠时间以及USB电源供应等设置,以达到更好的电源管理效果。
设定温度警报
在BIOS设置界面中,一些主板会提供温度警报功能。您可以设置CPU或其他硬件的温度上限,在超过设定的温度时发出警报,以避免硬件过热损坏。
调整风扇控制
在BIOS设置界面中,您可以找到风扇控制选项。通过调整风扇转速,可以确保硬件保持在适当的温度范围内,提高系统的稳定性和寿命。
禁用不必要的设备
在BIOS设置界面中,选择“高级”选项,并进入“芯片组设置”或“集成设备”菜单。在这里,您可以禁用一些不必要的设备,如串口、并口等,以释放系统资源,提升性能。
保存并退出
在完成所有设置调整后,返回BIOS设置界面的主页,并选择“保存并退出”。您的设置将被保存并应用于下一次开机。
重启电脑
保存设置后,电脑将自动重启。请确保在重启时按下Del键或F2键进入BIOS设置界面,以确保您的设置已成功生效。
测试性能变化
重启电脑后,您可以使用一些性能测试工具,如PCMark或3DMark,来测试电脑的性能变化。通过与之前的测试结果对比,您可以评估您的BIOS设置调整是否带来了实际的性能提升。
调整和优化
根据性能测试的结果,您可以进一步调整和优化BIOS设置,以达到最佳的电脑性能。请注意,在进行任何调整之前,请确保您了解相关设置的含义和潜在风险。
通过掌握Biostar映泰BIOS设置,您可以轻松地优化电脑性能,提升系统的稳定性和速度。但在进行任何设置调整之前,请确保您了解相关设置的含义,并谨慎操作,以免造成不可逆的损坏。祝您享受高效而稳定的计算体验!