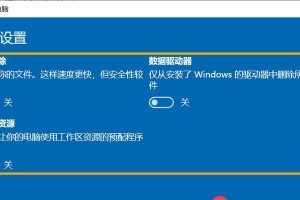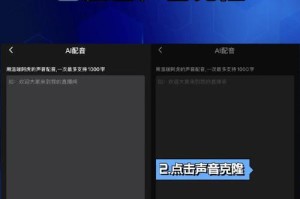随着时间的推移,苹果电脑系统可能会出现各种问题,例如系统运行缓慢、软件无法正常打开等。此时,重装系统是解决问题的一种有效方法。本文将为你介绍如何使用u盘进行苹果电脑系统的重装,带你轻松完成操作。
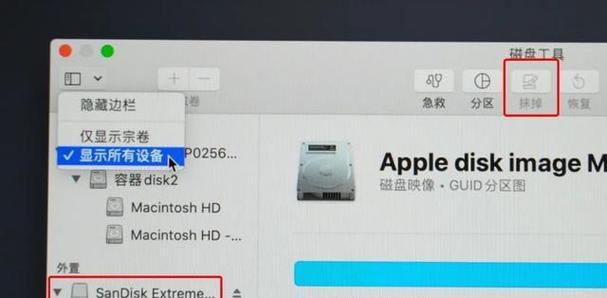
一:准备工作
在进行苹果电脑系统重装前,我们需要做一些准备工作。确保你有一个空的u盘,并且备份好重要文件。确保你的苹果电脑已经连接到互联网。
二:下载系统映像
在进行重装之前,我们需要下载适用于苹果电脑的系统映像文件。打开AppStore应用程序,在搜索栏中输入“macOS”,找到合适的版本,并点击下载。
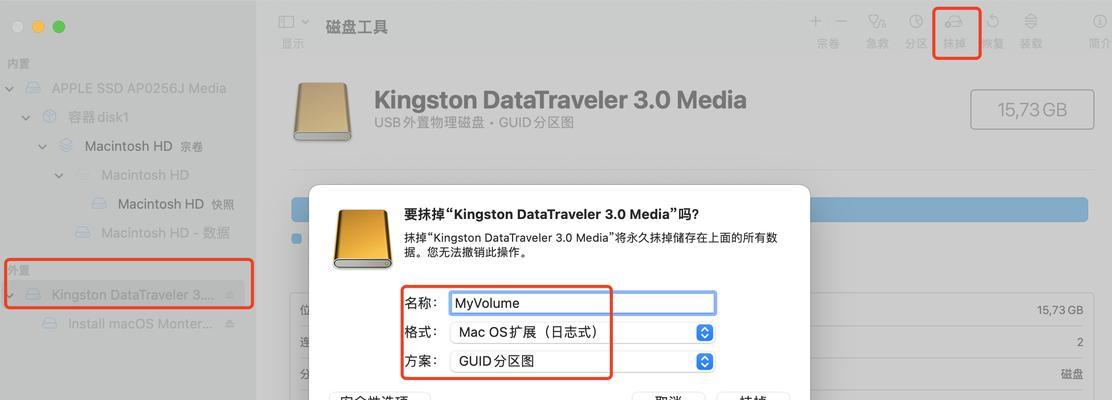
三:创建启动盘
下载完成后,打开“应用程序”文件夹中的“实用工具”文件夹,找到“磁盘工具”程序并打开。将u盘插入电脑,选择u盘,在磁盘工具中点击“抹掉”按钮,格式化u盘,并将名称设为“启动盘”。接下来,点击“恢复”选项卡,将系统映像文件拖放到源图像栏,将u盘拖放到目标栏,然后点击“恢复”按钮。
四:重启电脑
启动盘创建完成后,重启电脑并按住“Option”键。在出现的启动菜单中,选择刚刚创建的启动盘,并点击“继续”。
五:进入安装界面
选择启动盘后,苹果电脑会进入安装界面。在这个界面上,你可以选择安装语言以及其他一些设置。根据自己的需求进行选择,并点击“继续”。
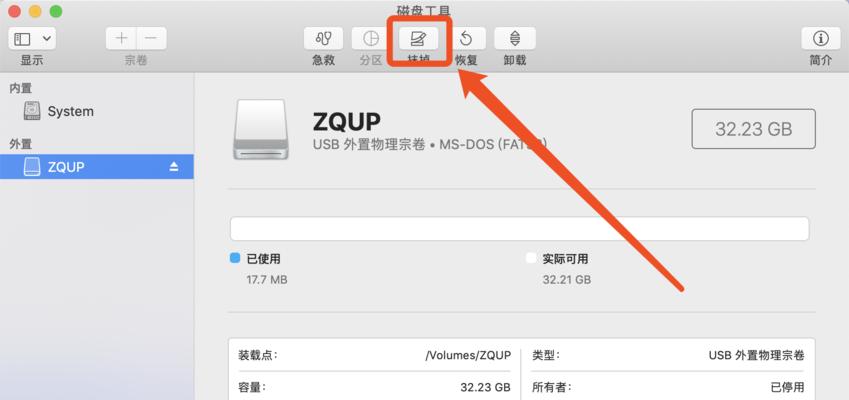
六:磁盘选择
在安装界面的下一个步骤中,需要选择安装macOS的磁盘。如果你的电脑只有一个硬盘,那么只会有一个选项可供选择。点击该选项,并点击“安装”。
七:等待安装
一旦点击“安装”,系统就会开始进行安装过程。这个过程可能会花费一些时间,所以请耐心等待。
八:设置账户信息
安装过程完成后,系统将要求你设置账户信息。输入你的姓名、电子邮箱以及密码,并点击“下一步”。
九:恢复文件和设置
如果你之前有进行系统备份,系统会提示你是否要从备份中恢复文件和设置。根据个人需要选择是否要恢复,并点击“继续”。
十:等待恢复
如果你选择了从备份中恢复文件和设置,那么系统将开始恢复过程。这可能需要一些时间,取决于你的备份大小和计算机性能。
十一:重新启动
恢复完成后,系统将提示你重新启动电脑。点击“重新启动”按钮,等待电脑重新启动。
十二:登录账户
重启后,系统将要求你输入之前设置的密码以及其他账户信息。输入正确的信息后,点击“登录”。
十三:完成设置
登录成功后,系统将进行一些最后的设置。这包括iCloud、iMessage等服务的登录和设置。根据自己的需求进行设置,并等待系统完成。
十四:检查更新
安装完成后,为了保证系统的稳定和安全,我们需要检查并安装最新的系统更新。打开“系统偏好设置”,进入“软件更新”选项,并点击“检查更新”。
十五:
通过以上的步骤,我们成功地使用u盘进行了苹果电脑系统的重装。这个过程可能会花费一些时间,但它能够解决许多系统问题,并使你的电脑恢复到良好的运行状态。记得在进行重装前备份重要文件,并及时安装最新的系统更新,以保证系统的稳定性和安全性。