随着技术的不断发展,很多iMac用户希望在自己的设备上安装Windows7操作系统。虽然iMac的默认操作系统是MacOSX,但通过使用U盘,我们可以轻松地在iMac上安装Windows7系统。本文将详细介绍如何使用U盘进行Win7系统安装。
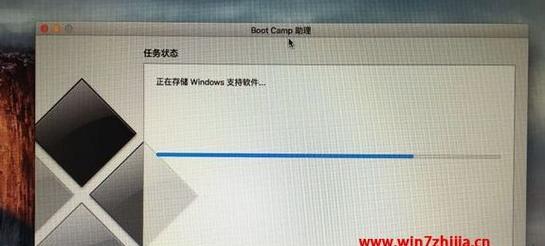
一、准备工作:下载所需的软件和文件
为了能够顺利地进行U盘安装Windows7系统,我们首先需要准备以下几个文件和软件。
1.准备一个至少8GB容量的U盘:确保U盘足够大以容纳Win7系统镜像文件和安装所需的驱动程序。
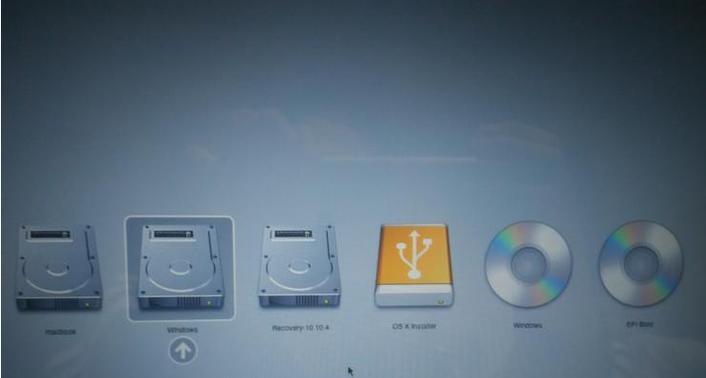
2.下载Windows7系统镜像文件:前往Microsoft官方网站下载适合你的版本的Windows7镜像文件。
3.下载BootCamp助理:从苹果官方网站下载并安装最新版本的BootCamp助理,该助理将帮助我们在iMac上安装Windows7系统。
4.下载和安装UNetbootin:这是一个跨平台的软件,可帮助我们在U盘上创建可启动的Windows7安装媒体。
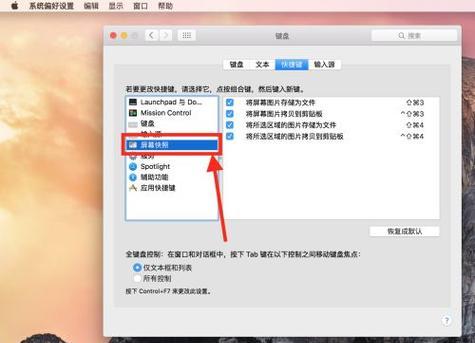
二、制作可启动U盘
在开始制作可启动U盘之前,请确保已经备份好重要的数据,因为在这个过程中可能会格式化U盘。
1.打开UNetbootin软件:双击打开UNetbootin软件,确保U盘已插入iMac。
2.选择镜像文件:点击"Diskimage"按钮,然后选择之前下载的Windows7系统镜像文件。
3.选择U盘:在"Type"下拉菜单中选择"USBDrive",然后选择正确的U盘。
4.创建可启动U盘:点击"OK"按钮开始创建可启动U盘,这可能需要一段时间。
三、配置BootCamp助理
在制作可启动U盘完成后,我们需要配置BootCamp助理,以便正确地安装Windows7系统。
1.打开BootCamp助理:在Launchpad或应用程序文件夹中找到并打开BootCamp助理。
2.设置分区大小:根据你的需求设置分区大小,可以将磁盘空间平均分配给MacOSX和Windows7系统。
3.选择U盘启动:在"CreateaWindows7orlaterinstalldisk"选项中,选择"InstallWindows7orlaterversion",然后勾选"CreateaWindows7orlaterversioninstalldisk"。
4.选择可启动U盘:点击"Continue"按钮,然后选择之前制作的可启动U盘。
四、安装Windows7系统
配置好BootCamp助理后,我们现在可以开始安装Windows7系统了。
1.重启iMac:点击"Restart"按钮,iMac将会重新启动。
2.进入Windows安装:在iMac重新启动过程中,按住"Option"键直到出现启动选项,然后选择可启动的U盘。
3.开始安装:选择Windows7系统语言和其他设置后,点击"InstallNow"按钮。
4.安装位置选择:选择之前设置的Windows分区,然后点击"Next"继续。
5.安装进程:按照屏幕上的指示完成Windows7系统的安装过程,这可能需要一些时间。
6.驱动程序安装:一旦系统安装完成,BootCamp助理将自动启动并安装必要的驱动程序。
五、
通过上述步骤,我们可以在iMac上使用U盘轻松地安装Windows7系统。请记住,在进行任何操作之前备份重要数据,并确保下载正确版本的镜像文件和软件。使用U盘安装Windows7系统可以让iMac用户享受到更多应用和功能。希望本文对你有所帮助!
























