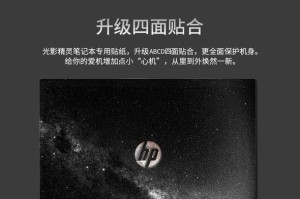移动硬盘已成为我们存储和传输数据的常用设备之一。然而,由于长期使用和不同用途的需求,我们可能会在移动硬盘上创建多个分区,导致管理和利用空间变得复杂。本文将介绍如何使用DiskGenius软件来合并移动硬盘上的分区,帮助你更好地管理硬盘空间。

了解DiskGenius软件及其功能
1.DiskGenius软件是一款专业的磁盘管理工具,可用于管理硬盘分区、数据恢复、磁盘备份等。
2.DiskGenius具有简洁明了的操作界面,易于上手,同时拥有强大的功能和灵活的操作方式。

备份重要数据
1.在合并移动硬盘分区之前,务必备份好移动硬盘上的重要数据,以免意外导致数据丢失。
2.可使用其他工具如文件管理器或数据备份软件来备份数据。
打开DiskGenius软件并选择目标移动硬盘
1.打开已经安装好的DiskGenius软件。
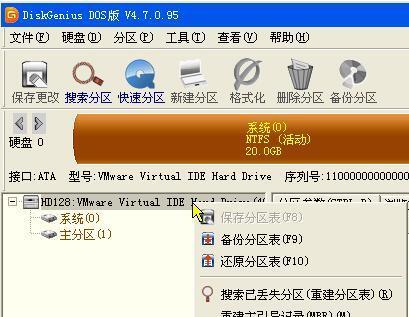
2.在软件界面左侧的磁盘列表中,找到并选择你要合并分区的移动硬盘。
查看移动硬盘上的分区信息
1.在DiskGenius软件界面右侧的磁盘信息窗口中,可以看到移动硬盘上的分区信息,包括分区类型、分区大小、分区状态等。
选择要合并的分区
1.在磁盘信息窗口中,找到你想要合并的分区。
2.右键点击该分区,在弹出菜单中选择"合并分区"选项。
设置合并选项
1.在弹出的合并分区对话框中,选择需要合并的目标分区和源分区。
2.点击"确定"按钮,进入合并设置界面。
调整合并后分区的大小
1.在合并设置界面中,可以通过拖动分区边缘来调整合并后的分区大小。
2.也可以手动输入需要设置的大小。
选择合并方式
1.在合并设置界面中,可以选择是将源分区合并到目标分区后保留源分区(保留数据)还是将源分区完全合并到目标分区(数据会被删除)。
确认合并操作
1.在合并设置界面中,确认好设置后,点击"确定"按钮进行合并操作。
2.在弹出的确认对话框中,再次确认合并操作,点击"确定"按钮开始合并分区。
等待合并完成
1.合并分区的时间长度取决于硬盘的大小和性能。
2.在合并过程中,可以查看进度条以了解合并的进度。
合并完成后的操作
1.合并完成后,DiskGenius软件会自动重新扫描硬盘分区信息。
2.可以在磁盘信息窗口中查看合并后的分区情况。
检查合并后的数据完整性
1.合并完成后,建议对移动硬盘上的数据进行检查,确保数据完整性。
2.可以使用文件管理器或其他数据验证工具来检查数据。
释放空闲空间
1.合并分区后,移动硬盘上会产生一些空闲空间。
2.可以使用DiskGenius软件对这些空闲空间进行利用或者释放。
合理规划移动硬盘分区
1.在合并分区之后,建议根据实际需求,进行合理规划和管理移动硬盘的分区。
2.可以根据不同用途或存储需求,创建多个分区来管理数据。
通过使用DiskGenius软件,我们可以方便地合并移动硬盘上的分区,帮助我们更好地管理和利用硬盘空间。在进行合并分区之前,请务必备份好重要数据,并注意合并操作对数据的影响。合并完成后,建议检查数据完整性,释放空闲空间,并合理规划硬盘分区,以满足不同的存储需求。