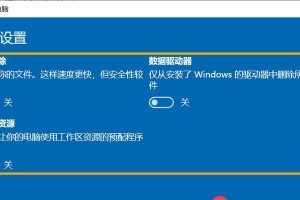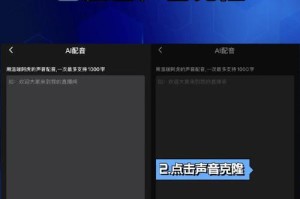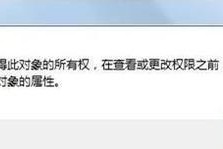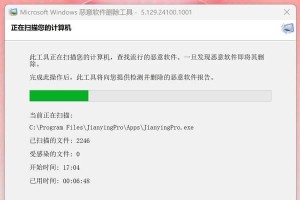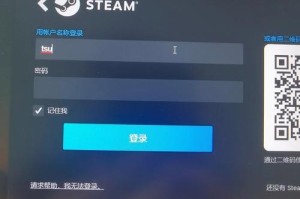BIOS(基本输入输出系统)是计算机开机时首先运行的软件,它控制着硬件设备的初始化和操作系统的启动。许多用户在进行系统维护或设置时需要进入BIOS,但在Windows10下如何进入BIOS却不是很清楚。本文将为大家介绍几种简单易懂的方法,帮助你轻松进入Windows10BIOS设置。

一、使用快捷键进入BIOS
快捷键是一种最常见的进入BIOS的方法,只需在计算机启动过程中按下相应的按键组合即可。不同计算机品牌和型号所使用的快捷键可能有所不同,常见的有F2、F12、Del等。你可以在计算机启动时屏幕的右下角或者开机画面上找到相应的提示信息。
二、通过Windows10设置菜单进入BIOS
在Windows10中也提供了一种方便进入BIOS的方法,只需打开“开始菜单”,点击“设置”图标,然后选择“更新和安全”选项。接着,在左侧菜单中选择“恢复”,在右侧窗口中找到“高级启动”下的“立即重新启动”选项,点击后计算机将进入高级启动模式,在其中选择“疑难解答”-“高级选项”-“UEFI固件设置”。

三、通过Windows10登录界面进入BIOS
如果你的计算机系统已经安装了Windows10,并且处于登录界面时,你也可以通过以下步骤进入BIOS。在登录界面按住“Shift”键,然后点击“电源”图标并选择“重新启动”。接着,计算机会进入高级启动模式,在其中选择“疑难解答”-“高级选项”-“UEFI固件设置”。
四、通过电源选项进入BIOS
另一种进入BIOS的方法是通过计算机的电源选项。点击任务栏右下角的电池或电源图标,然后按住“Shift”键,同时点击“重新启动”。接下来,计算机会进入高级启动模式,在其中选择“疑难解答”-“高级选项”-“UEFI固件设置”。
五、使用命令行工具进入BIOS
如果你喜欢使用命令行工具,那么你可以通过运行命令的方式进入BIOS。按下Win+R组合键打开运行窗口,输入“shutdown.exe/r/o”(不含引号)并点击确定。计算机将会重新启动并进入高级启动模式,在其中选择“疑难解答”-“高级选项”-“UEFI固件设置”。
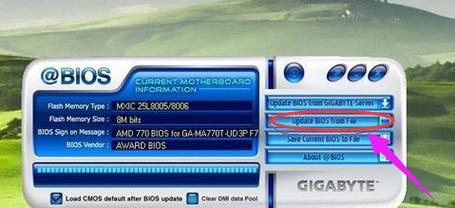
六、通过重启到高级启动模式进入BIOS
如果你的计算机在开机过程中没有显示任何快捷键提示,你也可以通过以下方法进入BIOS。首先打开“开始菜单”,点击“设置”图标,然后选择“更新和安全”选项。接着,在左侧菜单中选择“恢复”,在右侧窗口中找到“高级启动”下的“重新启动现在”按钮。计算机将会重启并进入高级启动模式,在其中选择“疑难解答”-“高级选项”-“UEFI固件设置”。
七、通过BIOS切换按钮进入BIOS
某些计算机主板或品牌在设计时会特地加上一个BIOS切换按钮,以方便用户进入BIOS设置。你可以查阅计算机主板的说明书或者品牌官方网站上的支持页面了解更多细节。
八、通过BIOS自检画面进入BIOS
部分计算机在开机自检过程中会显示BIOS版本信息以及相应的按键提示,你可以根据自检画面上的提示信息按下相应的按键组合进入BIOS设置。
九、通过操作系统进入BIOS
有些计算机品牌或型号在预装的操作系统中提供了直接进入BIOS设置的方法,你可以查找品牌或型号的说明书了解具体操作步骤。
十、通过硬件组件进入BIOS
在某些情况下,你可以通过拆卸计算机的硬件组件(如硬盘、显卡等)来进入BIOS设置。然而,这种方法需要谨慎操作,如果不熟悉计算机硬件,建议不要尝试。
十一、BIOS安全密码设置
一些计算机在进入BIOS之前会要求输入安全密码,这是为了保护BIOS设置不被未经授权的人更改。如果你忘记了密码,可以尝试使用主板上的CMOS电池移除或者清除CMOS方法来重置BIOS密码。
十二、BIOS设置选项
进入BIOS后,你可以根据自己的需求进行各种设置,如更改启动顺序、开启快速启动、调整电源管理设置等。请注意,在修改BIOS设置时要小心谨慎,以免导致系统出错。
十三、保存并退出BIOS设置
在完成所需的BIOS设置后,记得保存并退出。你可以按照屏幕上的提示选择保存设置并退出,计算机会重新启动并应用新的设置。
十四、BIOS更新
BIOS也需要定期更新以提供更好的性能和兼容性。你可以在计算机品牌或型号的官方网站上找到最新的BIOS版本,并按照说明书或相关教程进行更新。
十五、
进入BIOS是进行系统维护和设置的必要步骤,本文介绍了多种简单易懂的方法,帮助你轻松进入Windows10BIOS设置。记住,在进行任何BIOS操作之前,请谨慎阅读说明书并理解操作步骤,避免对计算机产生不必要的影响。