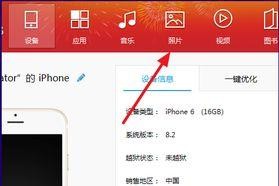随着科技的不断进步,固态硬盘(SSD)作为一种高速存储设备,被越来越多的用户所青睐。在神舟K610D这款电脑上,我们也可以通过一些简单的步骤来设置SSD作为启动盘,以提升电脑的运行速度和性能。本文将为大家详细介绍在神舟K610D上设置SSD启动的方法。

一、确认硬件和软件要求
1.1检查电脑硬件
在进行设置之前,我们需要确保电脑已经正确连接了SSD硬盘,并且电脑支持从SSD启动。

1.2检查系统版本
确认电脑上安装的操作系统是Windows10或更高版本。如果使用的是较旧的系统版本,则需要升级到较新版本。
二、备份重要数据
在进行任何系统设置之前,我们都建议用户备份所有重要数据。这样可以避免在设置过程中出现意外情况导致数据丢失的风险。

三、进入BIOS设置
3.1开机时按下相应的按键
在开机过程中,根据神舟K610D的不同型号,需要按下相应的按键才能进入BIOS设置界面。一般来说,可以尝试按下Del、F2或者F10键。
3.2找到启动选项
在BIOS设置界面中,我们需要找到“启动”或“Boot”选项,并进入该选项的设置界面。
四、设置SSD为第一启动设备
4.1找到硬盘启动顺序
在启动选项设置界面中,我们可以找到“硬盘启动顺序”或类似名称的选项。
4.2将SSD设为第一启动设备
将SSD所在的硬盘选项移动到第一位,以确保电脑首先从SSD启动。
五、保存并退出BIOS设置
在完成SSD作为第一启动设备的设置后,我们需要保存并退出BIOS设置界面。通常按下F10键可以保存并退出。
六、重启电脑
6.1关闭电脑
在完成BIOS设置后,我们需要先关闭电脑。
6.2启动电脑
再次启动电脑,此时电脑应该会从SSD硬盘启动。
七、确认启动顺序是否生效
7.1进入系统
如果设置成功,电脑将会正常启动进入操作系统。
7.2确认SSD作为启动盘
在进入系统后,我们可以通过一些系统工具或者软件来确认SSD是否作为启动盘被识别。
八、格式化原系统盘
8.1打开磁盘管理
在电脑桌面上右击“此电脑”图标,选择“管理”。
8.2进入磁盘管理
在“计算机管理”窗口中,选择“磁盘管理”选项。
九、选择原系统盘进行格式化
9.1右击原系统盘
在磁盘管理界面中,找到原系统盘,右击该盘符。
9.2选择“格式化”
在右击菜单中,选择“格式化”选项。
十、完成格式化
10.1确认格式化选项
在格式化窗口中,可以选择快速格式化或完全格式化。
10.2点击“确定”进行格式化
根据自己的需求选择格式化选项后,点击“确定”按钮开始格式化。
十一、重新安装操作系统
格式化完成后,我们可以重新安装操作系统,以便使用全新的系统环境。
十二、安装驱动程序
在重新安装操作系统后,需要安装相应的驱动程序,以保证电脑正常运行。
十三、还原数据备份
如果之前备份了重要数据,可以通过相应的方法将数据还原到新系统中。
十四、优化系统设置
在完成以上步骤后,可以根据个人需求进行系统优化设置,以获得更好的使用体验。
十五、SSD启动设置完毕,享受极速体验!
通过以上步骤,我们成功地将SSD设置为神舟K610D的启动盘,享受到了更快速的系统启动和操作体验。
通过本文所介绍的方法,我们可以轻松地在神舟K610D电脑上将SSD设置为启动盘。这一操作不仅可以提升电脑的运行速度和性能,还可以让我们享受到更流畅的使用体验。希望本文对于需要设置SSD启动的用户有所帮助。