在现代计算机时代,鼠标已经成为我们日常生活和工作中不可或缺的一部分。但是,对于一些喜欢玩游戏或需要高精度操作的人来说,鼠标的DPI设置就显得尤为重要了。本文将为大家介绍如何将鼠标的DPI调整到800,以提供更好的游戏和工作体验。

文章目录:
1.什么是鼠标DPI?
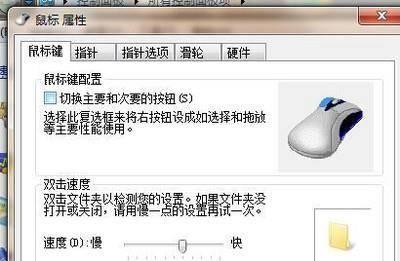
2.DIP与鼠标灵敏度的关系
3.为什么选择800DPI?
4.准备调整鼠标DPI的工具和材料
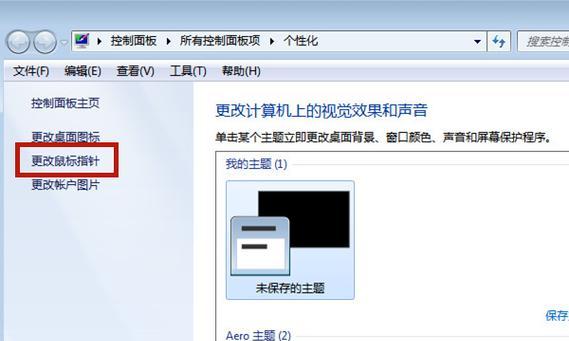
5.步骤打开鼠标控制面板
6.步骤找到DPI设置选项
7.步骤选择800DPI
8.步骤应用和保存设置
9.调整DPI后的实际效果
10.游戏中的DPI优化技巧
11.工作中的DPI优化技巧
12.如何调整不同品牌鼠标的DPI
13.如何避免DPI调整中的常见问题
14.DPI调整的注意事项
15.结语:享受更流畅、精准的操作体验
1.什么是鼠标DPI?
鼠标的DPI(DotsPerInch)指的是每英寸内鼠标传感器能够读取的像素数。它决定了鼠标在屏幕上移动时的速度和精度。
2.DIP与鼠标灵敏度的关系
DPI与鼠标的灵敏度直接相关,较高的DPI意味着鼠标在屏幕上移动时更快速和灵敏。而较低的DPI则意味着鼠标移动的速度较慢。
3.为什么选择800DPI?
800DPI是一种较为中等的鼠标DPI设置,适用于大多数游戏和工作场景。它提供了足够的精度和速度,使您能够快速而准确地进行操作。
4.准备调整鼠标DPI的工具和材料
您只需要一台已连接到计算机的鼠标以及鼠标控制面板即可调整DPI。没有额外的工具或材料是必需的。
5.步骤打开鼠标控制面板
点击开始菜单,然后在搜索框中键入“鼠标设置”。选择“鼠标设置”选项打开鼠标控制面板。
6.步骤找到DPI设置选项
在鼠标控制面板中,寻找与DPI设置相关的选项。具体位置和名称可能因不同的操作系统版本而有所不同,但一般可以在“指针选项”或“高级设置”中找到。
7.步骤选择800DPI
在DPI设置选项中,将滑块或下拉菜单调整至800DPI的位置。一些鼠标控制面板还会提供其他DPI选项供您选择。
8.步骤应用和保存设置
调整完DPI后,确保点击“应用”或“保存”按钮,以使新的设置生效。有些鼠标控制面板还需要您重启计算机才能完成设置。
9.调整DPI后的实际效果
调整DPI后,您会立即感受到鼠标移动时的速度和精度发生了变化。尝试在桌面上和不同应用程序中移动鼠标,看看是否满足您的需求。
10.游戏中的DPI优化技巧
在游戏中,您可以进一步优化DPI设置以适应特定的游戏类型和您的个人喜好。不同的游戏可能需要不同的DPI设置,可以根据需要进行调整。
11.工作中的DPI优化技巧
在工作中,根据您的需求和习惯,可以根据任务的性质和操作的细致程度来调整DPI。在处理复杂图形或精确编辑时,较高的DPI设置可能更加合适。
12.如何调整不同品牌鼠标的DPI
不同品牌的鼠标可能具有不同的DPI调整方法。建议您查阅鼠标使用说明书或品牌官方网站以获得正确的操作指导。
13.如何避免DPI调整中的常见问题
在调整DPI时,有些人可能会遇到鼠标速度过快或过慢、鼠标不灵敏等问题。本文还提供了一些常见问题的解决方法和技巧供参考。
14.DPI调整的注意事项
在调整DPI之前,建议您备份原始设置以防止意外。此外,确保您的计算机和鼠标驱动程序是最新版本,以获得最佳的DPI调整体验。
15.结语:享受更流畅、精准的操作体验
通过将鼠标的DPI调整至800,您将能够在游戏和工作中获得更加流畅和精准的操作体验。希望本文提供的教程能够帮助您轻松完成DPI调整,并改善您的计算机使用体验。
























