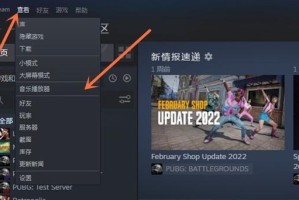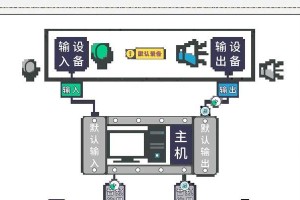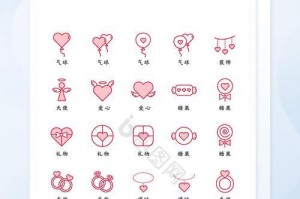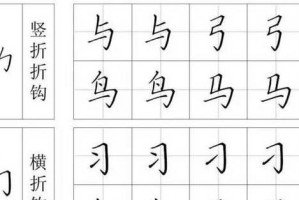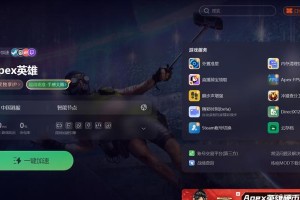VT(VirtualizationTechnology)是一项技术,能够在计算机上创建虚拟化环境,提高系统性能和安全性。本文将详细介绍如何在惠普win7旗舰版上开启VT功能,以便在计算机中运行虚拟机等软件。
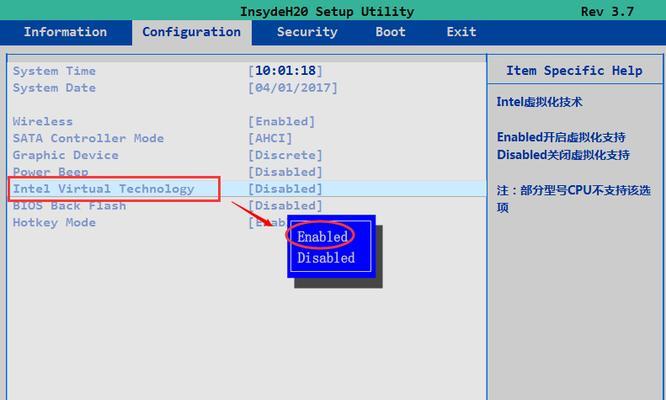
1.确认CPU支持VT技术
在开启VT之前,首先需要确认你的CPU是否支持VT技术。打开电脑的BIOS设置,找到“Processor”或类似选项,查看是否有“VirtualizationTechnology”或“VT-x”的选项。

2.进入BIOS设置
重启电脑,按照惠普电脑启动时显示的提示按键进入BIOS设置界面。一般情况下,按下F2、F10或DEL键即可进入。
3.寻找VT选项
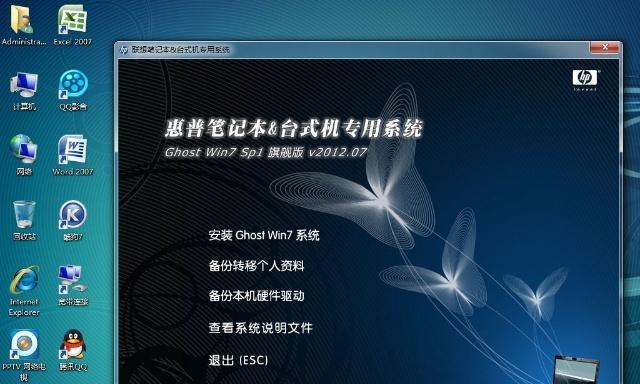
在BIOS设置界面中,使用键盘的方向键导航到“SystemConfiguration”或类似选项,然后找到“VirtualizationTechnology”或“VT-x”,并将其状态设置为“Enabled”。
4.保存并退出
在确认修改了VT选项之后,使用键盘上的功能键(通常是F10)保存修改并退出BIOS设置界面。
5.重启电脑
重启电脑,使修改的VT设置生效。
6.检验VT是否开启成功
打开操作系统,按下Win+R组合键打开“运行”对话框,输入“msinfo32”,并按下回车键。在弹出的系统信息窗口中,找到“处理器”选项,并确认“虚拟化支持”一栏显示为“已启用”。
7.更新操作系统
如果在检验VT是否开启成功时发现未启用,可能需要更新操作系统。确保你的操作系统是最新版本,并下载并安装所有可用的更新补丁。
8.升级BIOS
如果CPU支持VT技术、BIOS中找不到VT选项或开启后无法正常工作,可能需要升级BIOS。前往惠普官方网站下载最新的BIOS固件,并按照官方提供的升级步骤进行操作。
9.检查安全软件设置
有些安全软件可能会阻止VT功能的开启。请确保你的安全软件没有设置任何阻碍VT运行的选项,并且将其升级到最新版本。
10.检查硬件兼容性
有时候,硬件的不兼容性也会导致VT功能无法正常工作。请检查你的硬件设备是否与VT技术兼容,并尝试更换硬件设备或者升级驱动程序。
11.寻求专业帮助
如果以上方法都不能解决问题,建议寻求专业的计算机维修人员或惠普售后服务的帮助,他们可以提供更具体的解决方案。
12.注意事项
在开启VT功能时,务必小心操作,遵循官方指南和使用手册。如果不确定如何操作,建议先备份重要数据,以防发生意外情况。
13.VT的其他应用
除了在虚拟机中运行软件外,VT技术还可以用于其他方面,例如加速模拟器的运行、提高容器技术的性能等。开启VT功能后,你可以尝试这些应用。
14.VT的优势与局限
VT技术能够提供更好的性能和安全性,但也有一些局限性,例如可能增加系统的功耗、影响电池续航时间等。在开启VT功能时,需权衡利弊,并根据实际需求进行决策。
15.
通过本文的教程,你应该已经学会了如何在惠普win7旗舰版上开启VT功能。请根据自己的实际情况操作,并注意不要进行不必要的修改。希望本文对你有所帮助,祝你顺利开启VT功能并享受更好的计算体验。