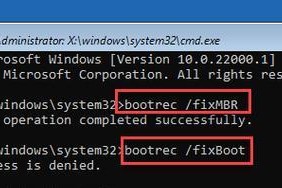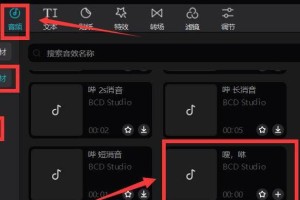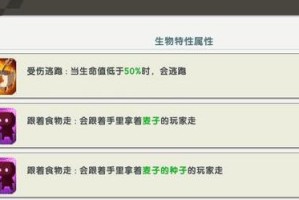在使用Win10操作系统过程中,由于各种原因,可能会需要重新分区固态硬盘。本文将为您详细介绍如何在Win10系统下进行固态硬盘的重新分区操作,让您轻松应对任何分区需求。
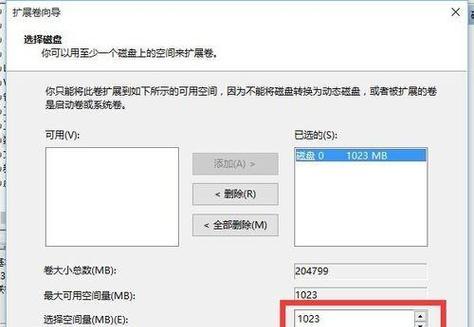
文章目录:
1.准备工作
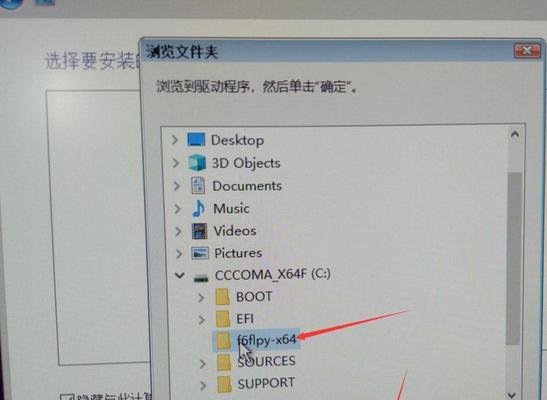
2.打开磁盘管理工具
3.查看当前硬盘分区情况
4.缩小现有分区空间
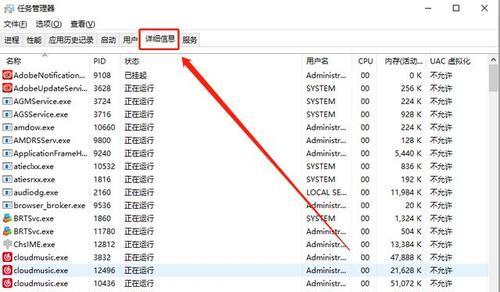
5.创建新的分区
6.调整分区大小
7.删除分区
8.格式化新的分区
9.隐藏分区
10.恢复被隐藏的分区
11.合并分区
12.分区的扩展与收缩
13.确认分区更改生效
14.分区的注意事项
15.固态硬盘重新分区常见问题解答
1.准备工作:在进行固态硬盘重新分区之前,确保您已备份重要数据,并且了解重新分区可能带来的风险。
2.打开磁盘管理工具:在Win10系统中,可以通过按下Win+X组合键,然后选择"磁盘管理"来打开磁盘管理工具。
3.查看当前硬盘分区情况:在磁盘管理工具中,您可以看到所有硬盘的分区情况,包括分区的大小、分区类型等。
4.缩小现有分区空间:如果您需要为新的分区腾出一些空间,可以通过右键点击现有分区,并选择"压缩卷"来缩小分区的大小。
5.创建新的分区:在腾出足够的空间后,您可以右键点击未分配空间,并选择"新建简单卷"来创建新的分区。
6.调整分区大小:如果您需要调整已有分区的大小,可以右键点击该分区,并选择"扩展卷"或"收缩卷"来调整大小。
7.删除分区:如果您不再需要某个分区,可以右键点击该分区,并选择"删除卷"来删除该分区。
8.格式化新的分区:在创建新的分区后,您需要右键点击该分区,并选择"格式化"来为其指定文件系统。
9.隐藏分区:如果您想要隐藏某个分区,可以右键点击该分区,并选择"更改驱动器号和路径",然后选择"删除"来隐藏该分区。
10.恢复被隐藏的分区:如果您需要恢复被隐藏的分区,可以右键点击已隐藏的分区,并选择"更改驱动器号和路径",然后选择"添加"来恢复该分区。
11.合并分区:如果您想要将两个相邻的分区合并成一个,可以右键点击其中一个分区,并选择"删除卷"来删除其中一个分区,然后右键点击另一个分区,并选择"扩展卷"来扩展该分区。
12.分区的扩展与收缩:在磁盘管理工具中,您可以随时扩展或收缩已有的分区,以适应不同的存储需求。
13.确认分区更改生效:在进行任何分区操作之后,请务必点击"刷新"按钮,以确保分区更改已成功生效。
14.分区的注意事项:重新分区可能会导致数据丢失,请务必提前备份重要数据。此外,对系统分区进行重新分区可能会影响系统启动过程,请谨慎操作。
15.固态硬盘重新分区常见问题解答:在本节中,我们将回答一些常见问题,帮助读者更好地理解固态硬盘重新分区操作。
通过本文所提供的Win10固态硬盘重新分区教程,您可以轻松应对各种分区需求。请记住,在进行分区操作之前,请务必备份重要数据,并谨慎操作,以避免不必要的风险。