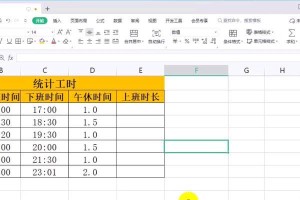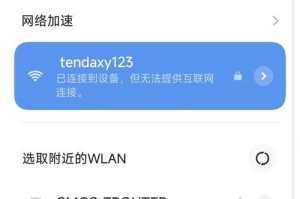在安装或重装操作系统时,格式化U盘是一个必要步骤。然而,对于使用苹果电脑的用户来说,由于操作系统的差异,格式化U盘相对较为复杂。本文将详细介绍使用苹果电脑格式化U盘并安装系统的步骤和注意事项,帮助用户顺利完成操作。

1.准备工作:获取安装镜像文件
在开始操作之前,确保您已经下载了需要安装的操作系统的镜像文件,并将其保存到您的苹果电脑上。
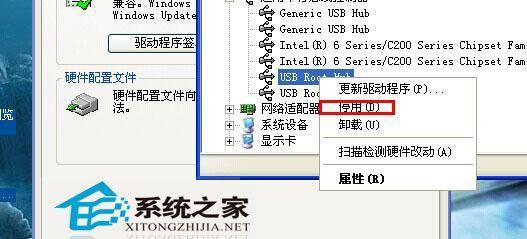
2.插入U盘并打开“磁盘工具”
将需要格式化的U盘插入苹果电脑的USB接口,然后点击屏幕左上角的“Finder”图标,在下拉菜单中选择“应用程序”中的“实用工具”文件夹,再点击其中的“磁盘工具”。
3.选择U盘并进行格式化
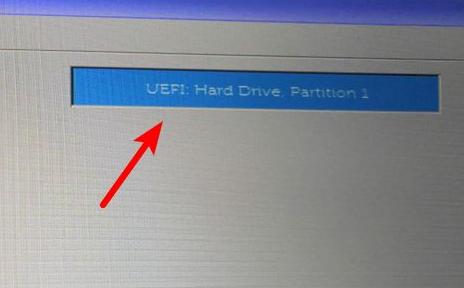
在磁盘工具界面中,找到您插入的U盘,在左侧栏目中点击选中它。然后点击界面顶部的“抹掉”按钮,进入格式化选项。
4.设置格式化选项
在格式化选项界面中,可以为U盘设置名称、格式和方案。根据自己的需求,选择合适的选项。一般来说,文件系统选择“MacOS扩展(日志式)”,方案选择“GUID分区图”。
5.确认格式化操作
在设置好格式化选项后,再次确认您是否选择了正确的U盘。然后点击界面右下角的“抹掉”按钮,系统将开始格式化U盘。请注意,在此过程中将会清除U盘中的所有数据,请提前备份重要文件。
6.格式化完成提示
等待一段时间,系统将完成U盘的格式化操作,并在弹出窗口中显示“已完成”。点击“完成”按钮关闭提示窗口。
7.创建可引导的安装U盘
打开“应用程序”中的“实用工具”文件夹,再次打开“磁盘工具”。在磁盘工具中,选择刚刚格式化完成的U盘,在界面顶部的选项栏中点击“还原”。
8.选择安装镜像文件
在还原选项界面中,点击“源”按钮,并选择刚刚下载的操作系统镜像文件。然后将镜像文件拖动到“目标”一栏中。
9.开始还原操作
确认源和目标设置正确后,点击界面右下角的“还原”按钮,系统将开始将镜像文件还原到U盘中。请注意,在此过程中,U盘中的所有数据将会被覆盖,请提前备份重要文件。
10.等待还原完成
等待还原操作完成,时间长短取决于您的电脑性能和镜像文件的大小。期间请耐心等待。
11.完成还原操作
还原操作完成后,系统会在弹出窗口中显示“还原已完成”。点击“完成”按钮关闭提示窗口。
12.重启电脑并引导安装
重新启动您的苹果电脑,在启动过程中按住“Option”键,直到出现引导选项界面。选择U盘作为启动设备,并按下“回车”键,系统将开始从U盘启动安装程序。
13.安装系统
按照安装程序的提示,选择合适的选项并进行操作系统的安装。
14.安装完成
安装过程结束后,系统会自动重启,并进入新安装的操作系统。根据需要,您可以进行进一步的配置和个性化设置。
15.
通过本文所介绍的步骤,您可以轻松地使用苹果电脑格式化U盘并安装系统。请务必注意在操作过程中备份重要数据,避免数据丢失。祝您操作顺利,享受新的系统体验!