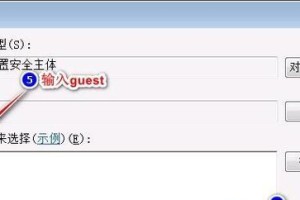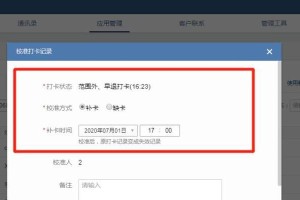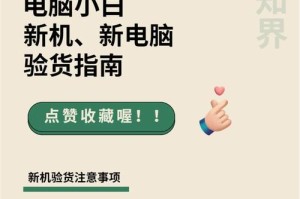如今,随着电脑使用时间的增长,许多用户可能会遇到电脑运行速度变慢、出现系统崩溃等问题。这时,重装系统成为解决问题的一种有效方式。本文将以联想笔记本电脑为例,详细介绍如何通过重装系统来恢复电脑的正常运行。
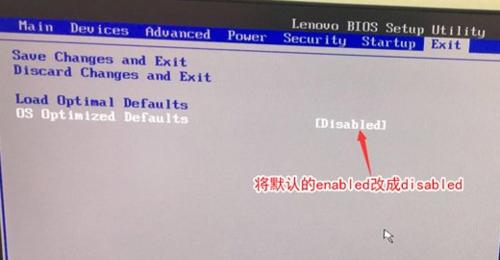
一、备份重要数据
在进行重装系统之前,务必备份好重要数据,以免因操作失误造成数据丢失。可以将重要文件复制到移动硬盘或云存储空间中,以备不时之需。
二、下载适合的系统安装镜像
通过联想官网或其他可靠渠道下载适合自己联想笔记本电脑型号的系统安装镜像文件,并将其保存到U盘或光盘中,以便安装系统时使用。
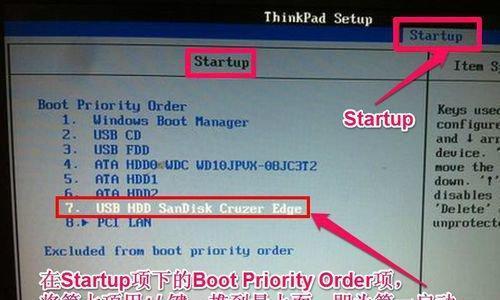
三、制作启动盘
将U盘或光盘插入电脑后,在系统安装镜像文件中找到制作启动盘的工具,并按照提示操作进行制作。制作完成后,将其设置为电脑的启动项。
四、重启电脑进入BIOS设置
在重启电脑时,按下相应的快捷键(通常是F2、F10或Delete键)进入BIOS设置界面。在其中找到启动项,将启动盘设置为第一启动项。
五、保存设置并重启电脑
在BIOS设置界面,保存刚才的设置,并重启电脑。这样,电脑将会从制作好的启动盘中启动。
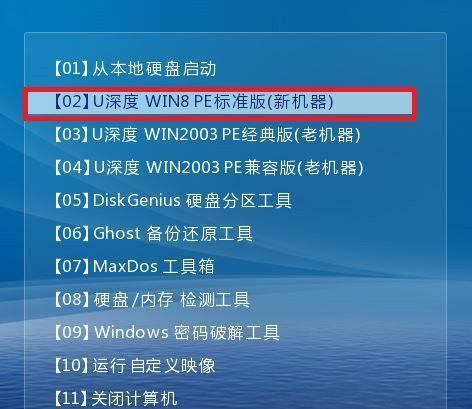
六、选择安装语言和时区
在重装系统的界面中,根据自己的需求选择合适的安装语言和时区,并点击下一步。
七、点击“安装现在”
在安装类型中,选择“自定义(高级)”,然后点击“下一步”继续。
八、选择安装位置
在安装位置中,选择硬盘分区来安装系统。如果硬盘已分区,则选择需要安装系统的分区,并点击“下一步”。
九、系统安装过程
系统开始安装,此过程可能需要一些时间,请耐心等待。系统安装期间,电脑可能会自动重启几次,请不要关闭电源。
十、设置用户名和密码
在系统安装完成后,根据提示设置您的用户名和密码,并进行下一步操作。
十一、更新系统和驱动程序
系统安装完成后,及时更新系统和驱动程序,以保证电脑的正常运行。可以通过Windows更新或联想官网下载最新的驱动程序进行更新。
十二、安装常用软件
根据个人需求,安装常用的办公软件、浏览器、媒体播放器等必备软件,以便日常使用。
十三、恢复备份数据
在系统安装完成并配置好基本环境后,将之前备份的重要数据复制回电脑,恢复到原来的目录中。
十四、优化系统设置
根据个人习惯,对系统进行优化设置,如调整电源管理、清理垃圾文件、设置防病毒软件等。
十五、
通过上述步骤,我们可以轻松地重装联想笔记本电脑的硬盘系统。重装系统能够有效解决电脑出现的各种问题,让电脑焕然一新,重新提升使用体验。但在操作过程中需要注意备份重要数据,并确保下载的系统安装镜像文件来自可靠渠道。还需记住及时更新系统和驱动程序,以及定期优化系统设置,保持电脑的良好运行状态。