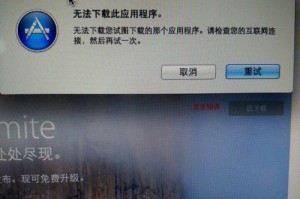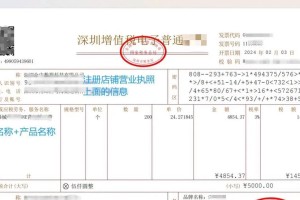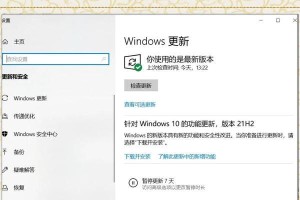近年来,随着计算机技术的不断发展,U盘已经成为我们生活中不可或缺的重要存储设备之一。而使用U盘启动Ghost,可以方便快捷地进行系统备份和恢复,保护我们的重要数据。本文将详细介绍如何使用U盘启动Ghost,并以逐步操作的方式,帮助读者轻松掌握这一技巧。
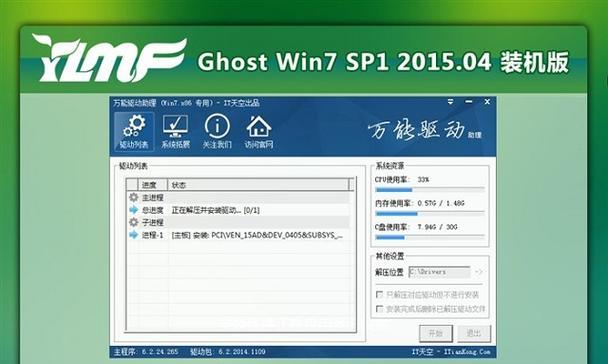
准备工作:下载并安装Ghost软件
在使用U盘启动Ghost之前,我们需要先下载并安装Ghost软件到电脑中。通过访问官方网站或其他下载渠道,我们可以找到Ghost软件的最新版本并进行下载。下载完成后,双击安装包,按照提示进行安装即可。
选择合适的U盘,并进行格式化
为了能够成功地将Ghost软件安装到U盘中,我们需要选择一个合适的U盘,并对其进行格式化。插入U盘到电脑的USB接口中。我们可以在“我的电脑”中找到对应的U盘,右键点击并选择“格式化”选项。在弹出的对话框中,选择默认的文件系统和设置,点击“开始”按钮即可开始格式化。
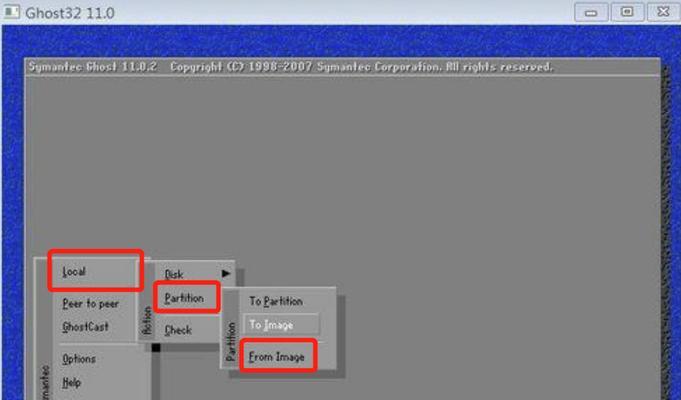
创建U盘启动盘
现在,我们可以开始创建U盘启动盘了。打开Ghost软件,选择“制作启动盘”选项,并选择刚才格式化好的U盘作为目标设备。按照软件的指引逐步操作,包括选择Ghost安装包的路径、设置启动盘名称等。
设置BIOS以支持U盘启动
在使用U盘启动Ghost之前,我们需要将电脑的BIOS设置进行相应调整,以支持U盘启动。重启电脑,并在开机时按下相应的按键(一般是Del、F2或F12),进入BIOS设置界面。在界面中找到“启动顺序”或类似选项,并将U盘设备调整到首位。保存设置并退出BIOS。
重启电脑并进入U盘启动模式
现在,我们已经准备就绪,可以重启电脑并进入U盘启动模式了。在重启过程中,及时按下F12或其他快捷键(不同品牌电脑可能不同),选择从U盘启动。进入U盘启动模式后,按照软件提示进行操作。

选择Ghost备份或还原功能
在进入U盘启动模式后,我们可以看到Ghost软件的界面,选择备份或还原功能。如果需要备份系统,我们可以选择相应选项,并按照提示进行操作;如果需要还原系统,我们同样选择相应选项,并按照提示进行操作。
选择备份或还原的目标设备
在选择备份或还原功能后,我们需要选择目标设备,即需要备份或还原的硬盘或分区。根据自己的需求,选择正确的设备,并点击“下一步”进行下一步操作。
设置备份或还原的选项和参数
在选择目标设备后,我们需要设置备份或还原的选项和参数。根据自己的需求,选择相应的设置,并按照提示进行操作。例如,设置备份文件存储路径、设置压缩级别等。
开始执行备份或还原操作
在完成设置后,我们可以开始执行备份或还原操作了。点击“开始”按钮,Ghost软件将会自动开始备份或还原,并显示进度条供我们查看。
等待备份或还原完成
在执行备份或还原操作后,我们需要耐心等待操作的完成。根据所选择的操作范围和硬盘容量的大小,这个过程可能需要一段时间。请确保电脑正常供电,并保持稳定的网络连接。
操作完成后重启电脑
在备份或还原操作完成后,我们需要重启电脑,并将BIOS设置恢复到默认状态。进入BIOS设置界面,将之前调整过的设置恢复为默认值,保存设置并退出。
测试备份或还原结果
重启电脑后,我们可以对备份或还原结果进行测试。如果是备份操作,可以尝试进行系统还原,查看是否成功;如果是还原操作,可以重新启动计算机,检查系统是否已经恢复到之前的状态。
注意事项及常见问题解决
在使用U盘启动Ghost的过程中,可能会遇到一些问题或注意事项。例如,U盘容量不足、Ghost软件版本不兼容等。针对这些问题,我们可以通过查阅相关资料或咨询专业人士进行解决。
常见问题解答
Q:U盘启动后没有看到Ghost软件界面怎么办?
A:请确认BIOS设置是否正确,并重新制作U盘启动盘。
Q:备份或还原过程中出现错误提示怎么办?
A:请检查目标设备是否正常,并尝试更换U盘重新操作。
使用U盘启动Ghost进行系统备份和恢复是一种方便快捷的方法,可以帮助我们保护重要数据。通过本文的详细介绍,相信读者已经掌握了使用U盘启动Ghost的方法和技巧,希望能对大家有所帮助。