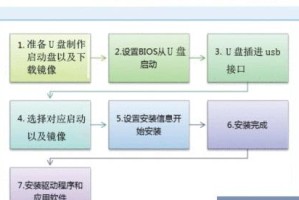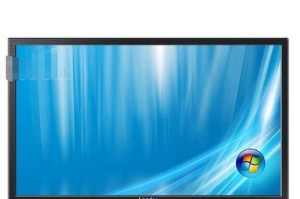你家的打印机是不是还在用那根长长的线,连接着电脑?现在科技这么发达,是时候给它来个无线升级啦!想象手机、平板、电脑,甚至是你的智能手表,都能轻松打印,是不是很酷?别急,接下来就让我带你一步步,轻松连接无线WiFi打印机,让你的打印生活变得轻松又便捷!
第一步:确认你的打印机支持无线功能
首先,你得确认你的打印机是不是支持无线连接。不是所有打印机都自带无线功能哦!你可以查看打印机的说明书,或者在网上搜索看看你的打印机型号是否支持无线连接。如果支持,那恭喜你,接下来的步骤就简单多了!
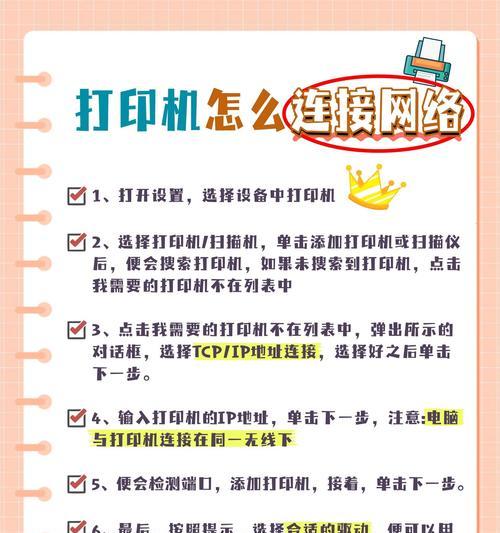
第二步:准备无线网络环境
接下来,你得确保家里或办公室的无线网络环境已经设置好,并且信号稳定。你可以打开手机或电脑的无线设置,看看无线网络是否正常工作。如果一切OK,那就继续往下看吧!
第三步:连接打印机WiFi
现在,让我们开始连接打印机WiFi吧!
方法一:使用打印机控制面板
1. 打开打印机,让它醒醒神。
2. 找到打印机上的控制面板,进入设置菜单。
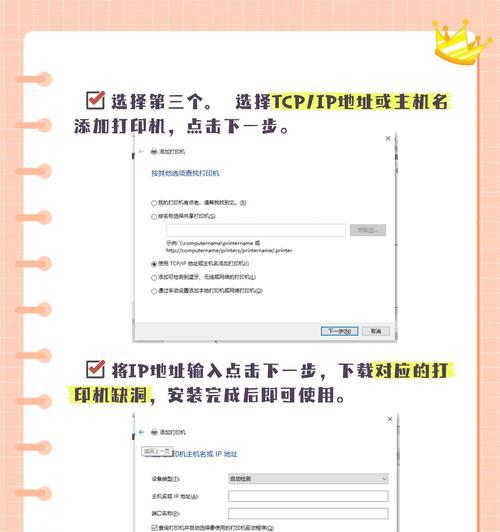
3. 在设置菜单中,找到“网络设置”或“无线设置”选项。
4. 选择“无线设置向导”,按照提示操作。
5. 搜索可用的无线网络,选择你的无线网络。
6. 输入无线网络的密码,点击“确定”。
7. 等待打印机连接成功,搞定!
方法二:使用WPS按钮快速连接
如果你的打印机和路由器都支持WPS(Wi-Fi Protected Setup)功能,那连接起来就更简单了!
1. 在打印机上找到并按下WPS按钮。
2. 在路由器上也按下WPS按钮。
3. 等待连接完成,是不是很神奇?
方法三:使用USB或以太网线临时连接
如果你不想使用无线连接,也可以先使用USB或以太网线将打印机连接到电脑,进行一些初始设置。
第四步:测试打印机连接状态
连接完成后,别忘了测试一下打印机的连接状态哦!
1. 在打印机控制面板上找到“打印测试页”选项。
2. 选择打印测试页,看看打印机是否能正常打印。
3. 如果一切顺利,那就恭喜你,无线连接成功啦!
第五步:安装打印机驱动程序
别忘了安装打印机驱动程序。你可以从打印机的官方网站下载,或者使用电脑自带的驱动程序安装工具。
1. 打开电脑,连接打印机。
2. 按照提示安装打印机驱动程序。
3. 安装完成后,重启电脑。
现在,你的打印机已经成功连接到无线WiFi了!你可以尽情享受无线打印的便捷啦!
小贴士:
1. 确保无线网络密码正确无误。
2. 如果连接失败,可以尝试重启打印机和路由器。
3. 如果遇到问题,可以查阅打印机的用户手册或联系官方客服支持。
现在,你家的打印机已经升级为无线WiFi打印机,是不是感觉生活更加便捷了呢?快来试试吧,让你的打印生活变得更加轻松愉快!