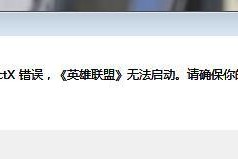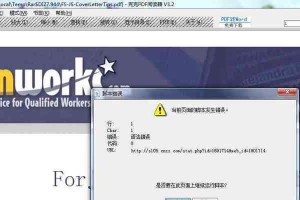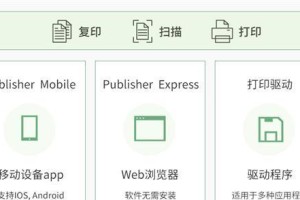在计算机维护和日常使用中,我们经常需要对硬盘进行分区操作。而DG工具分区是一款功能强大、操作简单的磁盘分区软件,能够帮助用户快速完成分区任务。本文将为大家详细介绍如何使用DG工具进行磁盘分区。
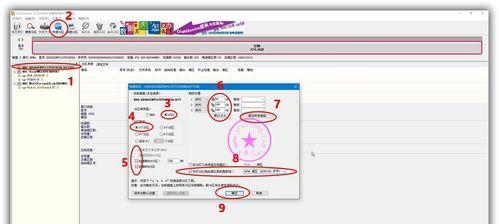
安装DG工具并启动软件
通过浏览器下载DG工具安装包,双击安装包完成安装,然后点击桌面上的快捷方式启动DG工具软件。
了解DG工具的界面和功能
在打开的DG工具界面中,我们可以看到各种分区相关的选项和功能。比如,创建分区、删除分区、调整分区大小等。

备份重要数据
在进行任何磁盘操作之前,我们都需要先备份重要的数据。这是非常重要的一步,以免在分区过程中意外丢失文件。
选择要进行分区的硬盘
在DG工具界面中,通过点击“选择硬盘”按钮来选择要进行分区的硬盘。一般情况下,我们会选择系统安装的主硬盘进行分区。
创建新分区
在选择了要进行分区的硬盘后,点击“创建分区”按钮,在弹出的对话框中设置新分区的大小和类型。根据需要,可以选择主分区或逻辑分区。
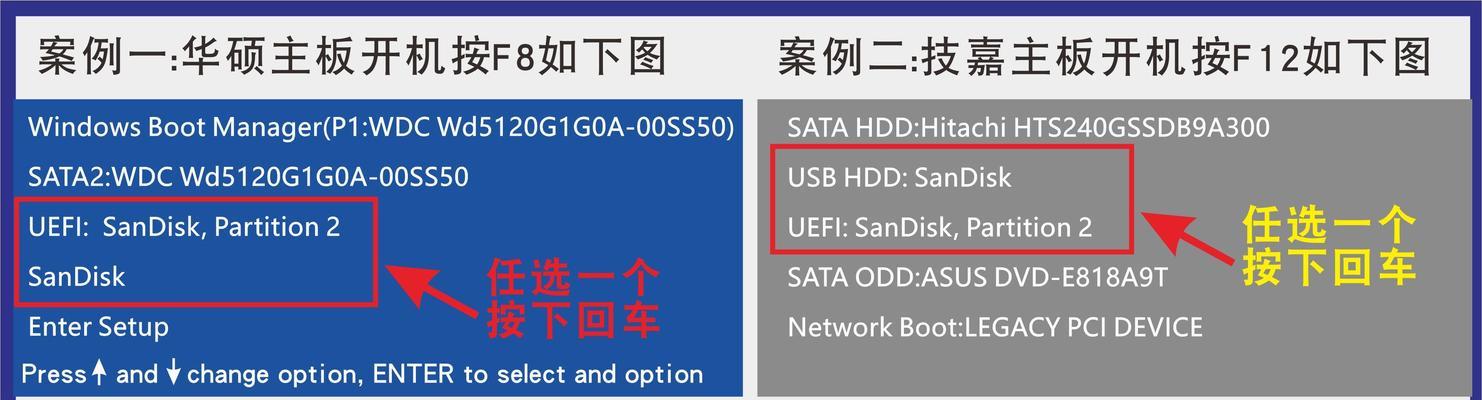
设置分区大小和文件系统
在创建新分区的对话框中,可以根据需求设置分区的大小和文件系统。例如,我们可以将新分区大小设置为100GB,并选择NTFS文件系统。
调整分区大小
如果需要调整已有分区的大小,可以在DG工具界面中选择要调整大小的分区,然后点击“调整分区大小”按钮。在弹出的对话框中,设置新的分区大小。
删除分区
如果需要删除某个分区,只需在DG工具界面中选择要删除的分区,然后点击“删除分区”按钮即可。请注意,在执行此操作前一定要备份重要数据。
合并分区
如果需要将两个相邻的分区合并成一个,可以在DG工具界面中选择这两个分区,然后点击“合并分区”按钮。在弹出的对话框中确认操作即可完成合并。
格式化分区
在完成分区操作后,我们通常需要对新创建的分区进行格式化。在DG工具界面中,选择要格式化的分区,然后点击“格式化分区”按钮,在弹出的对话框中选择文件系统类型并确认操作。
分区操作小贴士
在进行分区操作时,建议先将分区大小和文件系统进行详细规划,避免后期需要调整分区大小和重新格式化的麻烦。
注意事项
在进行任何磁盘操作之前,请务必备份重要数据。此外,使用DG工具进行分区时,请谨慎操作,以免误操作导致数据丢失。
使用DG工具进行磁盘分区的优势
相比其他磁盘分区工具,DG工具具有操作简单、界面友好、功能强大等优势,适用于不同水平的用户。
使用DG工具进行磁盘分区是一种快速、简便的方法,无需专业知识即可完成。通过本文的教程,相信大家已经对如何使用DG工具进行磁盘分区有了更清晰的了解。
了解更多关于DG工具的信息
如果您想了解更多有关DG工具的信息,可以参考DG工具官方网站或相关论坛,获取更详细的操作指南和技术支持。