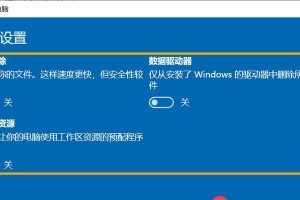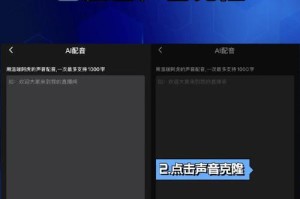在日常工作和学习中,我们经常会遇到需要将PDF文件转换为JPG格式的情况,比如需要将PDF文档中的图片提取出来或者方便在社交平台或网页上分享。然而,大多数人可能会觉得这个过程很麻烦,因为它通常需要使用专门的软件或在线转换工具。但实际上,您可以通过简单的方法,无需安装任何软件,在几个步骤内将PDF文件转换为JPG格式。下面将为您介绍一种简单易行的方法。

1.使用AdobeAcrobatReader打开PDF文件

通过双击打开AdobeAcrobatReader软件,并在菜单栏上选择“文件”选项,点击“打开”命令,选择要转换的PDF文件。
2.在AdobeAcrobatReader中选择“导出为图片”
在打开的PDF文件中,选择“文件”选项,然后点击“导出为图片”命令,在弹出的对话框中选择“JPG”格式。

3.选择JPG图像质量
在导出为图片的对话框中,您可以选择JPG图像的质量。根据您的需求选择高质量或低质量的选项。
4.设置导出文件夹和文件名
在导出为图片的对话框中,您可以选择保存转换后的JPG文件的位置和文件名。点击“设置”按钮,选择您希望保存的文件夹和文件名。
5.点击“保存”完成PDF转JPG的过程
确定设置好导出文件夹和文件名后,点击“保存”按钮,即可开始将PDF文件转换为JPG格式。
6.检查转换结果
转换完成后,您可以在指定的导出文件夹中找到转换后的JPG文件。您可以通过双击打开查看确认转换结果。
7.使用在线PDF转JPG工具
如果您不想安装AdobeAcrobatReader或者需要进行批量转换,您也可以选择使用在线PDF转JPG工具。打开任意一个在线转换网站,在网页上上传PDF文件,并选择JPG格式进行转换。
8.调整JPG图像质量
在一些在线PDF转JPG工具中,您可以调整生成的JPG图像的质量。根据需要选择高质量或低质量的选项。
9.下载转换后的JPG文件
在完成PDF转JPG的过程后,您可以在在线工具提供的下载链接上找到转换后的JPG文件。点击下载按钮,保存到您的电脑上。
10.使用其他PDF查看器转换
如果您不想使用AdobeAcrobatReader,也可以尝试使用其他PDF查看器软件,比如FoxitReader或PDF-XChangeViewer等,它们也提供了导出PDF为JPG的功能。
11.利用截图工具进行转换
如果您只需要将PDF中的部分内容转换为JPG格式,您可以使用系统自带的截图工具,比如SnippingTool(Windows系统)或Command+Shift+4(Mac系统)进行截图,然后保存为JPG格式。
12.转换前备份原文件
在进行PDF转JPG操作之前,建议您备份原始的PDF文件。这样,即使在转换过程中出现意外情况,您仍然可以通过原文件进行重新操作。
13.调整JPG文件大小和分辨率
如果需要控制JPG文件的大小和分辨率,您可以使用图片编辑软件,如Photoshop、GIMP等,对转换后的JPG文件进行进一步调整。
14.注意版权问题
在将PDF文件中的图片转换为JPG格式并在公开渠道使用时,务必注意版权问题。确保您有权使用和分享这些图片。
15.根据需求选择最佳转换方法
根据个人需求和实际情况,选择最适合自己的PDF转JPG方法。可以根据文件大小、转换质量要求和自身熟悉程度等因素进行权衡。
通过上述简单易行的方法,您可以快速将PDF文件转换为JPG格式,无需安装任何软件。这些方法不仅可以帮助您提取PDF文件中的图片,还能方便地在各种场合使用和分享。无论是使用AdobeAcrobatReader、在线工具还是其他PDF查看器,都可以帮助您完成PDF转JPG的操作。选择合适的方法,并根据实际需求进行调整和优化,让您的工作和学习更加高效便捷。