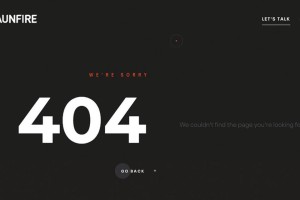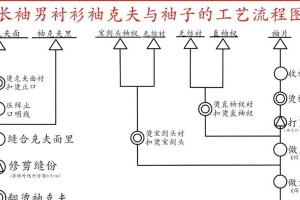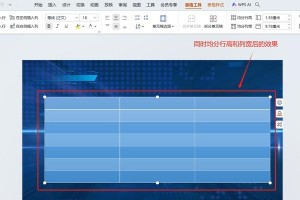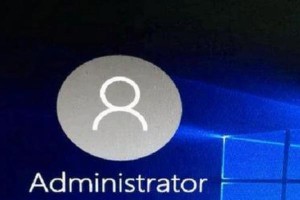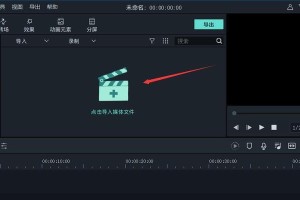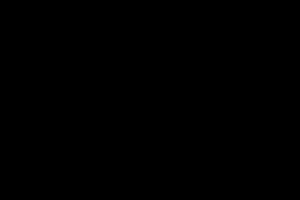在使用电脑的过程中,我们常常会遇到字体模糊的问题,这不仅影响了我们的视觉体验,也影响了我们的工作效率。如何调整电脑字体的清晰度呢?本文将为您介绍一些实用的方法,帮助您解决电脑字体模糊问题。
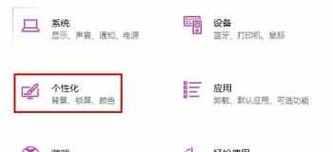
通过右键点击桌面空白处,选择“显示设置”进入显示设置页面,在“分辨率”选项中选择较高的分辨率,可以明显提升字体的清晰度。
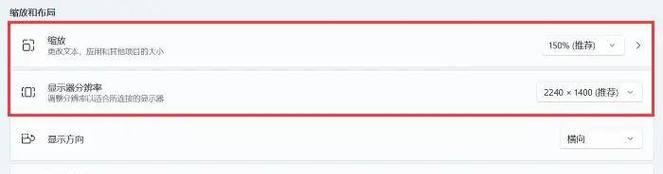
2.更换合适的字体:有些字体在低分辨率下会出现模糊的情况,因此可以尝试更换其他适合的字体来提升清晰度。关键字:更换适合字体。
打开字体设置页面,选择合适的字体,例如微软雅黑、思源黑体等,这些字体在不同分辨率下都能保持较好的清晰度。
3.调整抗锯齿设置:抗锯齿技术可以平滑字体边缘,提高清晰度。关键字:调整抗锯齿设置。
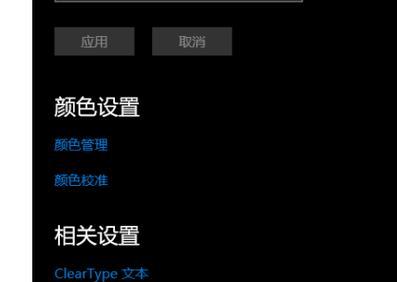
在显示设置页面中找到“高级显示设置”,进入该页面后,找到“抗锯齿”选项,将其调整为“最佳”,可以明显改善字体的模糊情况。
4.更新显卡驱动程序:旧版显卡驱动程序可能无法良好支持高分辨率显示,因此及时更新显卡驱动程序也是提升字体清晰度的重要步骤。关键字:更新显卡驱动。
通过访问显卡官方网站或使用相关驱动更新软件,下载并安装最新的显卡驱动程序,以获得更好的字体显示效果。
5.关闭显示器上的“全屏平滑”功能:有些显示器带有“全屏平滑”功能,该功能会导致字体模糊。关键字:关闭全屏平滑。
检查显示器菜单中的设置选项,找到“全屏平滑”功能并关闭它,这样可以避免字体模糊问题。
6.调整显示器亮度和对比度:适当调整显示器的亮度和对比度,可以改善字体的清晰度。关键字:调整亮度和对比度。
通过按下显示器上的亮度和对比度调节按钮,或进入显示设置页面,进行适当的调整,以获得最佳的字体显示效果。
7.清理显示器:尘埃和污垢会影响显示器的清晰度,因此定期清洁显示器也是重要的一步。关键字:清洁显示器。
使用专门的显示器清洁剂和柔软的纤维布,轻轻擦拭显示器屏幕,确保屏幕清洁无尘。
8.调整操作系统字体渲染方式:不同操作系统有不同的字体渲染方式,调整这些设置也能改善字体的清晰度。关键字:操作系统字体渲染。
在操作系统的设置中找到字体渲染选项,根据个人偏好选择合适的方式,如标准、ClearType等。
9.检查硬件连接:松动的硬件连接也可能导致显示效果模糊,因此检查硬件连接也是解决问题的一步。关键字:检查硬件连接。
确保显示器、显卡和电脑主机之间的连接牢固可靠,如果有松动的情况,重新连接以确保信号传输的稳定。
10.使用专业调节工具:有些专业的显示器调节工具可以帮助您更精确地调整字体清晰度。关键字:专业调节工具。
下载并安装一些针对显示器优化的软件或应用程序,通过这些工具进行更细致的字体调整。
11.清除字体缓存:字体缓存可能会导致字体显示异常,清除字体缓存有助于解决字体模糊问题。关键字:清除字体缓存。
在电脑中运行命令提示符,输入“fc-cache-fv”命令来清除字体缓存,然后重新启动电脑。
12.使用高质量的字体文件:有时,字体本身的质量也会影响字体显示的清晰度,因此使用高质量的字体文件很重要。关键字:高质量字体文件。
在官方或可靠的字体网站上下载和安装高质量的字体文件,以获得更好的显示效果。
13.调整电脑显示器的刷新率:过低的刷新率会导致字体模糊,调整刷新率可以提高字体清晰度。关键字:调整刷新率。
进入显示设置页面,找到“高级显示设置”,在“显示器”选项中调整刷新率为较高的数值。
14.重新安装操作系统:如果上述方法都无法解决字体模糊问题,考虑重新安装操作系统。关键字:重新安装操作系统。
备份重要数据后,重新安装操作系统,确保系统环境干净,并重新设置字体显示参数。
15.寻求专业帮助:如果以上方法仍无法解决字体模糊问题,建议寻求专业技术人员的帮助。关键字:寻求专业帮助。
联系电脑维修专家或相关品牌的技术支持,寻求他们的意见和解决方案。
字体模糊问题对于电脑使用者来说是一个常见而烦恼的问题,但通过调整显示器分辨率、更换适合的字体、调整抗锯齿设置等方法,我们可以很好地解决这一问题。同时,保持硬件连接良好、定期清洁显示器以及使用专业的调节工具也可以提升字体的清晰度。如果这些方法仍然无法解决问题,我们可以尝试重新安装操作系统或寻求专业帮助。通过这些方法,我们可以提升字体清晰度,提高工作和娱乐的效率。