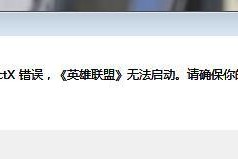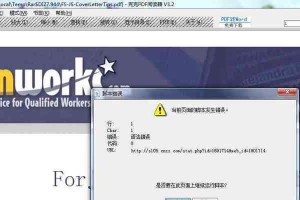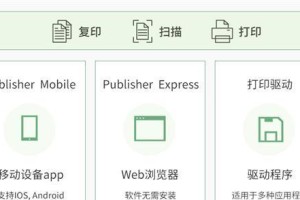电脑驱动是保证电脑硬件正常工作的关键,正确安装驱动可以提高电脑性能并解决一些常见问题。本文将详细介绍电脑驱动的安装过程和注意事项,帮助读者轻松完成驱动安装并提升电脑的整体使用体验。
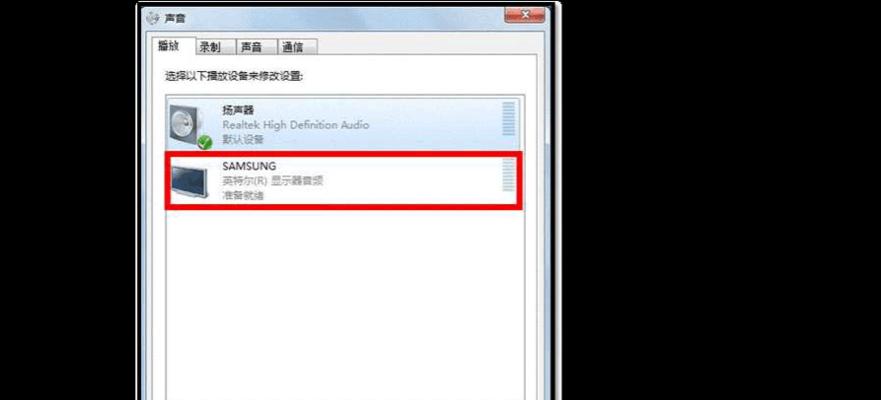
一、如何确定需要安装的驱动
二、从官方网站下载正确的驱动程序
三、备份电脑中已有的驱动程序
四、禁用系统自动更新驱动
五、解压下载的驱动文件
六、运行驱动程序的安装向导
七、根据提示完成驱动程序的安装
八、重启电脑使驱动生效
九、验证已安装的驱动版本
十、如何卸载不需要的驱动
十一、如何更新已安装的驱动
十二、常见驱动安装问题及解决方法
十三、使用驱动管理软件简化安装流程
十四、定期检查并更新电脑驱动
十五、驱动安装注意事项和小技巧
第一段:如何确定需要安装的驱动
要正确安装电脑驱动,首先需要确定哪些硬件设备需要驱动程序来正常工作。可以通过打开设备管理器来查看哪些设备没有正确安装驱动。
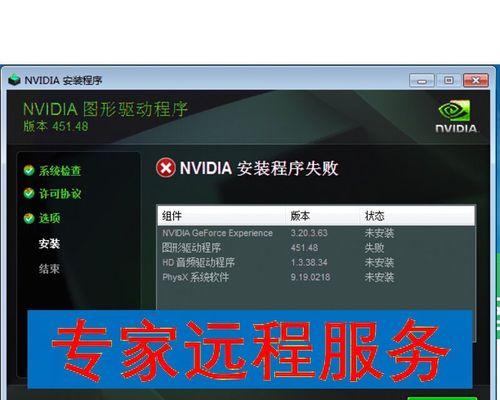
第二段:从官方网站下载正确的驱动程序
为了确保安全可靠的驱动下载,应该去设备制造商的官方网站下载最新的驱动程序,避免从第三方网站下载可能存在的风险。
第三段:备份电脑中已有的驱动程序

在安装新的驱动之前,最好先备份电脑中已有的驱动程序。这样一旦安装新驱动后出现问题,可以快速还原到之前的工作状态。
第四段:禁用系统自动更新驱动
为了避免系统自动更新的驱动覆盖我们手动安装的驱动,建议禁用系统自动更新功能,并手动控制驱动更新。
第五段:解压下载的驱动文件
下载完成后,使用解压软件将下载的驱动文件解压到一个临时文件夹中,方便后续的安装操作。
第六段:运行驱动程序的安装向导
找到解压后的驱动文件,双击运行安装程序,根据向导的提示进行下一步操作。
第七段:根据提示完成驱动程序的安装
在安装向导的每个步骤中,按照提示选择需要安装的内容,确保安装过程中不出现错误。
第八段:重启电脑使驱动生效
安装完成后,根据提示重启电脑,以便让新的驱动程序正常生效。
第九段:验证已安装的驱动版本
安装完成后,通过设备管理器或驱动管理软件来验证已安装的驱动版本是否和官方网站上提供的最新版本一致。
第十段:如何卸载不需要的驱动
如果发现某个驱动不稳定或不需要了,可以通过设备管理器卸载该驱动程序,并删除相关文件和注册表项。
第十一段:如何更新已安装的驱动
随着时间的推移,硬件制造商可能会发布新的驱动版本。通过官方网站或驱动管理软件可以及时更新已安装的驱动程序。
第十二段:常见驱动安装问题及解决方法
在安装过程中,可能会遇到各种问题,如驱动不兼容、安装失败等。针对这些常见问题,本段介绍一些解决方法。
第十三段:使用驱动管理软件简化安装流程
为了简化驱动安装的流程,可以使用一些驱动管理软件,它们可以自动检测并安装适合的驱动程序。
第十四段:定期检查并更新电脑驱动
定期检查并更新电脑驱动可以提高电脑的稳定性和性能,确保各个硬件设备正常工作。
第十五段:驱动安装注意事项和小技巧
在驱动安装过程中,有一些注意事项和小技巧可以帮助顺利完成安装,如备份驱动、安全下载等。
通过本文的指南,我们了解了电脑驱动安装的流程和注意事项。准确安装和及时更新电脑驱动可以提高电脑性能,并解决一些常见问题。希望读者能够按照本文提供的步骤来完成驱动安装,让电脑运行更加顺畅。